Página principal
Al ingresar al sistema, podés acceder a todo el contenido de ERREPAR+ a través de cuatro herramientas:
- El buscador: para acceder de forma ágil e intuitiva a la información que necesitás.
- Índice de contenidos: permite navegar por todos los contenidos a través de una estructura organizada, haciendo más precisa la búsqueda hasta llegar al documento que deseas consultar.
- Accesos rápidos: en esta sección podrás acceder a los contenidos más consultados.
- Herramientas: verás todas las herramientas de ERREPAR+ en una única sección
*Nota: Los contenidos disponibles dependerán de la suscripción contratada.
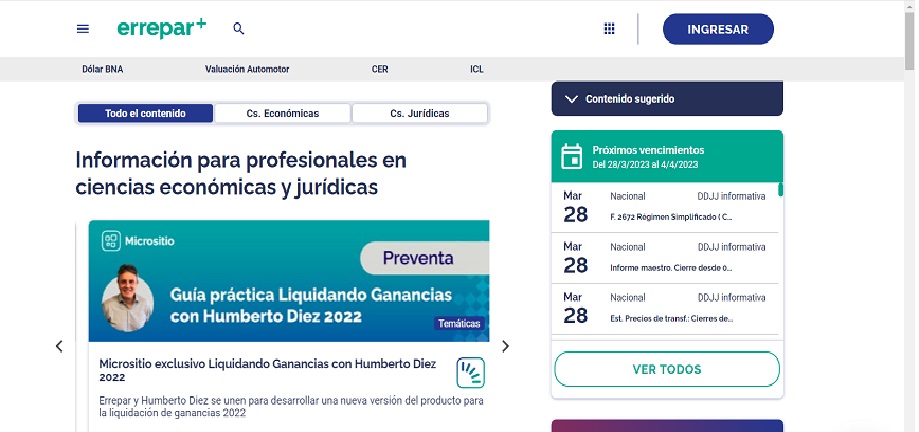
Buscador
El sistema utiliza un motor de búsqueda comprensiva que incluye no solo los términos coincidentes, sino también el contexto de lo que buscamos; de esta forma, el usuario posee mayores probabilidades de arribar al resultado deseado. Además, este buscador se complementa con herramientas especiales, como por ejemplo “¿Quiso decir?” y “Resultados recomendados”.
También podés acotar los resultados de búsqueda, filtrándolos de acuerdo al tipo de información que necesites, utilizando el panel de refinamiento.
Todos los resultados de búsqueda poseen íconos representativos que te
ayudarán a identificar el tipo de contenido (legislación, doctrina,
jurisprudencia, consultas profesionales, agenda, etc.)

DOCUMENTOS:
Los documentos disponibles en Errepar+ proporcionan información sobre:
- LEGISLACIÓN
- DOCTRINA y PRÁCTICA
- JURISPRUDENCIA
- AGENDA
- GUÍA TEMÁTICA
- CONSULTAS
- MODELOS
De las siguientes áreas temáticas:
- Ciencias Económicas - Errepar
- Tributaria
- Laboral y Previsional
- Societaria y Concursal
- Contabilidad, Administración y Auditoría
- Ciencias jurídicas - Erreius
- Civil
- Laboral y de la Seguridad Social
- Comercial, Empresarial y del Consumidor
- Sociedades y Concursos
- Penal y Procesal Penal
- Penal Tributaria y Económica
- Procesal
- Administrativo
La publicación de toda esta información se rige por los siguientes principios:
- Actualización constante de la información.
- Valor agregado, ya que la información es analizada y elaborada por un destacado equipo de especialistas.
- Desarrollo de herramientas tecnológicas que le permitan al profesional simplificar su tarea diaria.
Los documentos pueden visualizarse en ventanas emergentes, lo cual brinda la posibilidad de continuar buscando y/o navegando por los distintos contenidos.

Herramientas de los documentos:
Existen distintas herramientas que podés utilizar dentro del documento. Por ejemplo, buscar una palabra o frase, imprimir el documento, seleccionar el tamaño en el que deseás visualizarlo, etc.

Zoom
Podés elegir entre distintos tamaños de fuente para facilitar la lectura del documento sin
afectar su calidad.
Ubicación:
Te permite conocer cuál es la ubicación de ese documento en el índice de contenidos.
Buscar:
Mediante el ingreso de palabras clave, esta herramienta te permite ubicar rápidamente la sección
del documento que las posee.
Imprimir:
Podés imprimir los documentos que quieras; guardarlos como PDF o en Google Drive.
Agregar a favoritos:
Podés marcar como favoritos los documentos que desees, asignándoles un título personalizado. Además, podés seleccionar una opción para que el sistema te envíe alertas al email que registres cuando este documento sufra alguna modificación, eligiendo con qué periodicidad deseás recibirlas.
Artículos:
Son accesos rápidos a los diferentes artículos del documento.
Vigencia y aplicación:
Conocé fácilmente la fecha de vigencia y/o aplicación del documento consultado.
USUARIOS
Invitación a usuarios
Podés invitar a más usuarios desde el menú Configuración, en la barra superior izquierda.

Desde esta pantalla podrás administrar tu suscripción. Dentro de Gestión de colaboradores, podrás invitar más personas para que formen parte de ERREPAR+
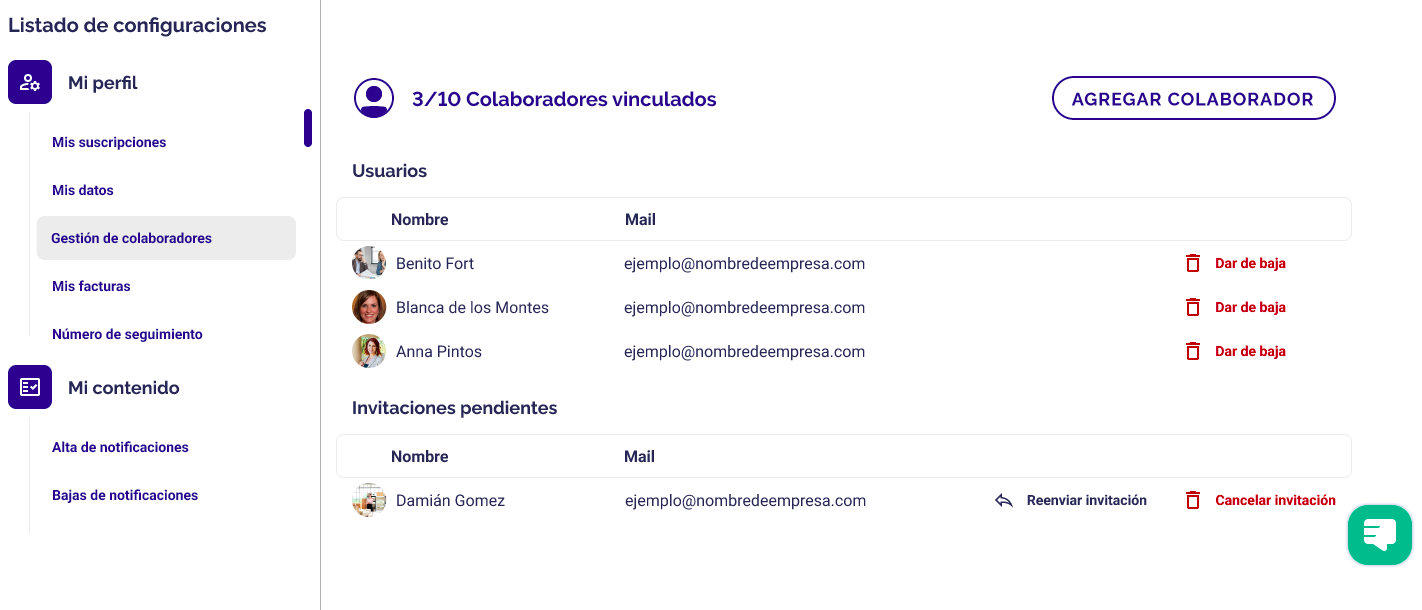
Presioná en "Agregar colaborador" y completá los datos del usuario. Llegará al correo electrónico del usuario invitado un email con las instrucciones para ingresar a ERREPAR+. Dicho email tiene una caducidad de 48 horas desde que fue enviado.
Caducidad de la invitación. Reenvío
En el caso de que haya caducado la invitación, volvé a reenviarla presionando en “Reenviar invitación”, en la sección Invitaciones pendientes.
Baja de usuarios
Para dar de baja a un usuario, podés hacerlo desde Gestión de colaboradores, seleccionando al usuario que no querés que siga ingresando con tu suscripción.
HERRAMIENTAS
¿Qué son las Herramientas?
En esta sección podrás encontrar aplicaciones, simuladores, calculadoras
y buscadores para hacer más fácil tu trabajo diario.
También podrás administrar a tus clientes, con sus obligaciones y alícuotas, y agregar notas o recordatorios.
Herramientas:
- Calendario interactivo.
- Simuladores y Calculadoras.
- Buscador de alícuotas de ingresos brutos.
Otras funciones:
- Clientes
- Obligaciones personalizadas
- Notas
¿Cómo las empiezo a utilizar?
Podés ingresar a Herramientas luego de acceder a ERREPAR+.

Desde el menú derecho ![]() verás todas las opciones disponibles.
verás todas las opciones disponibles.
Luego, presioná en Herramientas.
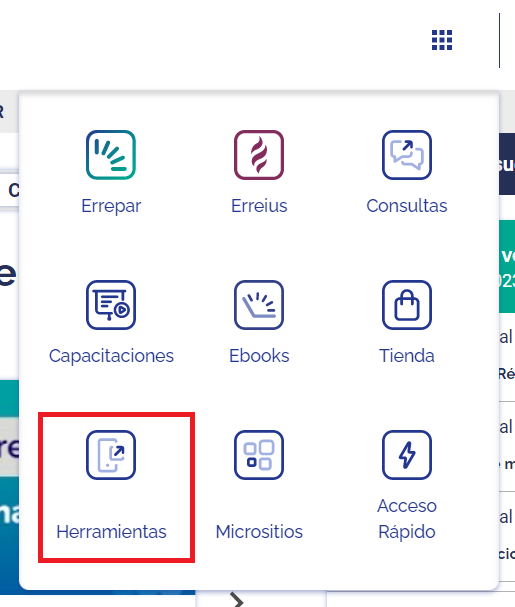
Al hacerlo, accederás a las Herramientas de ERREPAR+, que se encuentran divididas por temática.
¿Qué es un cliente?
Un cliente es una persona humana o jurídica que cuenta con obligaciones impositivas,
laborales o previsionales.
Acceder al menú clientes
Para acceder al menú de clientes, ingresá al Calendario Interactivo. Luego, presioná el ícono “Administración de calendario” y “Administrar clientes”.

Crear un cliente
Para crear un contribuyente, presioná el botón ![]() .
.
La pantalla de creación te guiará por un proceso de tres pasos:
- Datos de clientes
- Selección de obligaciones
- Confirmar y salir
Datos del cliente:
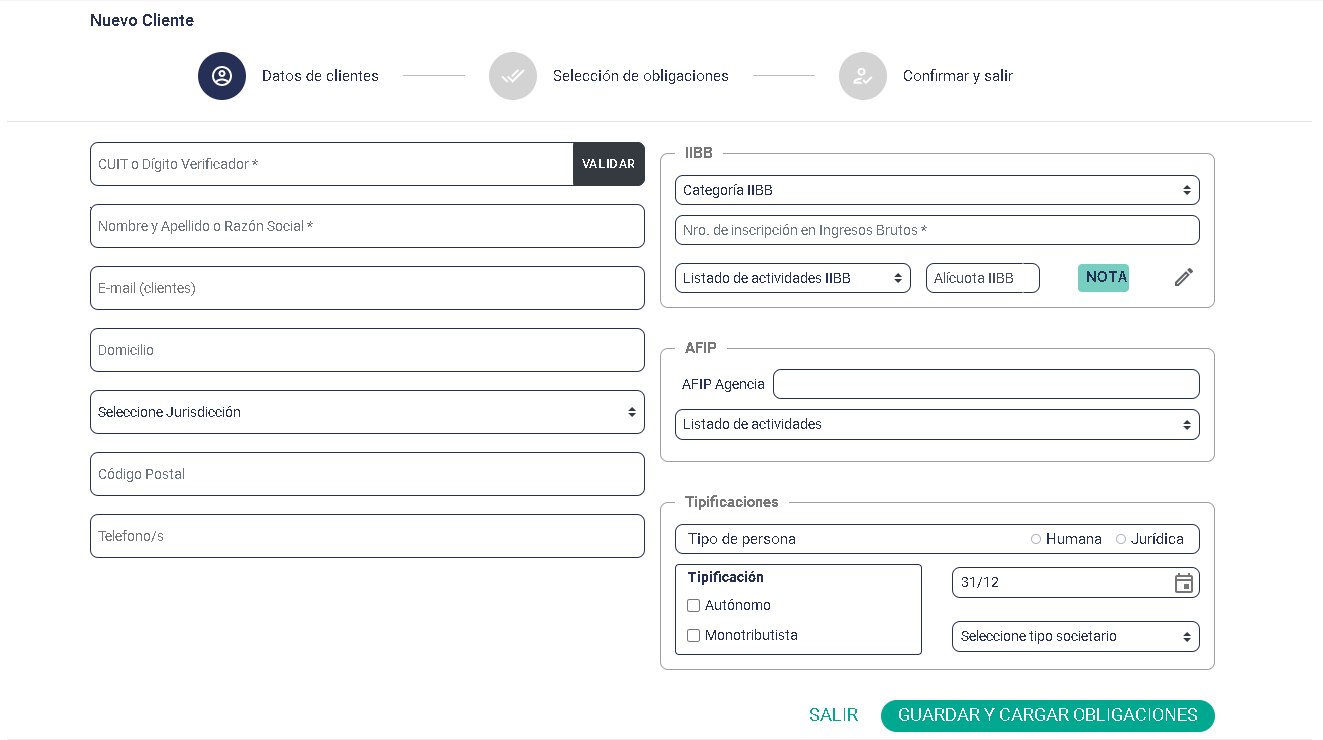
-
CUIT o dígito verificador (obligatorio): número de CUIT del cliente.
Opcionalmente, podés ingresar el dígito verificador (un dígito) para agilizar la
carga.
check_circle
Tip
Si completás la CUIT, podrás validarla contra los sistemas de AFIP para precargar tus datos.
Esta opción te facilita la carga y te asegura que sean los mismos que los registrados en AFIP. - Nombre y apellido o razón social (obligatorio): campo obligatorio. Nombre y apellido del cliente
- E-mail del cliente: casilla de correo del cliente. No requiere validación
- Domicilio: domicilio fiscal del cliente
- Jurisdicción: jurisdicción en la que se encuentra el domicilio fiscal del cliente
- Código postal: a ingresar por el usuario
- Teléfono: teléfono de contacto del cliente
- Categoría de ingresos brutos: categoría según jurisdicción
- Número de inscripción de ingresos brutos: número de ingresos brutos. Campo obligatorio, salvo que la condición sea exento. Por lo menos, un dígito
- AFIP Agencia: número de agencia de AFIP
- Actividad: código de actividad del cliente según el nomenclador de AFIP [RG (AFIP) 3537]
- Tipo de persona: persona humana o jurídica.
- Cierre del ejercicio: cierre del ejercicio contable. Aplicable para las personas jurídicas
- Tipo societario: tipo de sociedad. Aplicable para las personas jurídicas
- Tipificación (autónomo o monotributista): a los efectos de la precarga de obligaciones. Aplicable para personas humanas.
Hacé clic en el botón ![]() .
.
Al hacerlo, el sistema te mostrará aquellas obligaciones que se asocian automáticamente
según los datos que hayas ingresado.
Obligaciones del cliente
En el Calendario Interactivo, contamos con 2 tipos de obligaciones:
Obligaciones
Obligaciones impositivas, laborales y previsionales, cargadas por Errepar para que puedas gestionar tu trabajo fácilmente. Por ejemplo: las declaraciones juradas de IVA mensuales o las cargas sociales. Podrás asociar las obligaciones a cada uno de tus clientes
Obligaciones personalizadas
Son obligaciones que vos como usuario podés crear. Estas obligaciones pueden contar con los vencimientos mensuales que determines. Por ejemplo, obligaciones municipales, laborales u otras.
En esta pantalla podrás seleccionar las primeras.
Al seleccionar el tipo de obligación desde el panel izquierdo, se irá visualizando a la derecha el listado de las obligaciones de ese grupo.
Elegí las obligaciones necesarias para tu cliente.
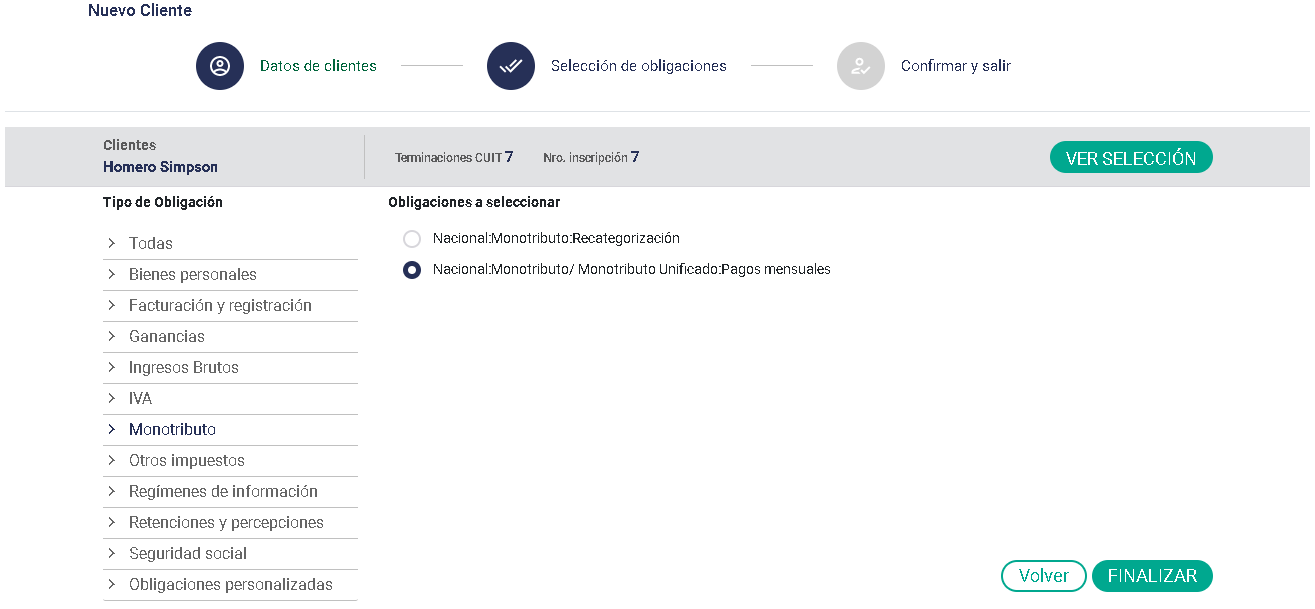
Desde el botón ![]() podés ver un resumen de la obligaciones que fuiste seleccionando similar a la siguiente captura:
podés ver un resumen de la obligaciones que fuiste seleccionando similar a la siguiente captura:

Una vez finalizado el proceso de creación del usuario, también vas a poder
seleccionar las obligaciones haciendo clic
en el ícono ![]() correspondiente a cada cliente en particular.
correspondiente a cada cliente en particular.
Para ir al último paso hacé clic en ![]() .
.
Confirmar y Salir
Este es el último paso, donde podes ver qué obligaciones seleccionaste para tu cliente.

Podes Volver y modificar los pasos anteriores o hacer clic en ![]() para finalizar.
para finalizar.
Si todo se ha realizado correctamente, verás un cartelito con un mensaje de éxito.
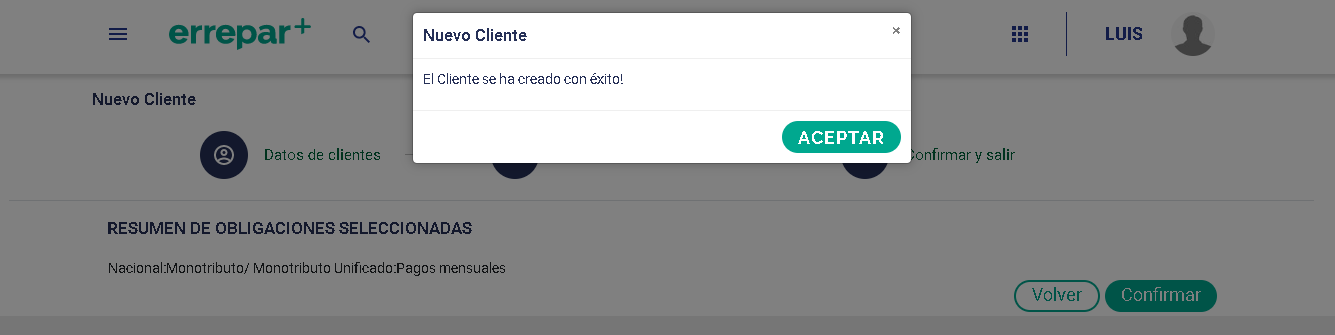
Una vez creado tu cliente, podés realizar las acciones que se describen a continuación.
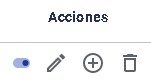
Asociar un cliente a una cuenta de usuario
¿Para qué hacer la asociación?
Asociar a un cliente permite la visualización de los datos del cliente en la
cuenta de usuario a la que fue asociado.
Por default será asignado al usuario que haya
cargado a ese cliente.
Asociación de clientes
Una vez creado el cliente podés asociarlo o desasociarlo a tu usuario
utilizando el switch correspondiente al cliente seleccionado ![]() .
.
Modificar (Editar) un cliente
En la Administración de clientes, presioná el ícono ![]() .
Se desplegará el menú de edición de datos del cliente. Los datos a modificar son similares a los del proceso de creación.
.
Se desplegará el menú de edición de datos del cliente. Los datos a modificar son similares a los del proceso de creación.
Asociar obligaciones
Presioná el ícono ![]() . Se abrirá el cuadro correspondiente a las obligaciones,
donde podés filtrar por grupo de obligación y seleccionar las necesarias para tu cliente.
. Se abrirá el cuadro correspondiente a las obligaciones,
donde podés filtrar por grupo de obligación y seleccionar las necesarias para tu cliente.
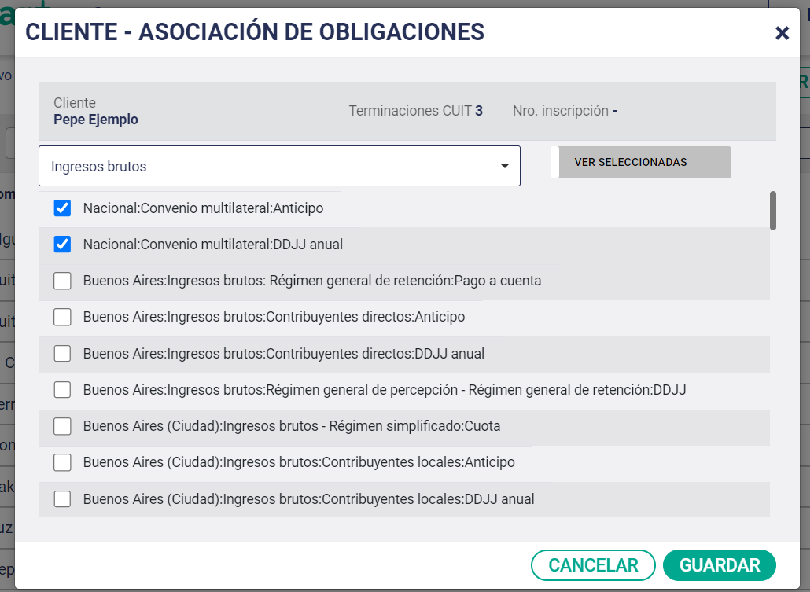
Eliminar un cliente
En Administración de clientes, presioná el ícono ![]() del cliente a eliminar.
del cliente a eliminar.
Importante
Solo se podrán eliminar clientes que no tengan obligaciones asociadas.
¿Qué es el Calendario interactivo?
El Calendario interactivo es una herramienta para administrar tu trabajo diario.
En él podés cargar los datos de tus clientes para gestionar sus vencimientos
impositivos, laborales, previsionales y personalizados. Además, podés crear notas
y hacer un seguimiento sobre su estado de cumplimiento.
Para
utilizar el Calendario interactivo, deberás contar con una cuenta de usuario y
clientes asociados a
la misma.
Acceder al Calendario Interactivo
Ingresá con tus datos a ERREPAR+. Desde el menú derecho ![]() verás todas las opciones disponibles.
verás todas las opciones disponibles.
Luego, presioná en Herramientas.
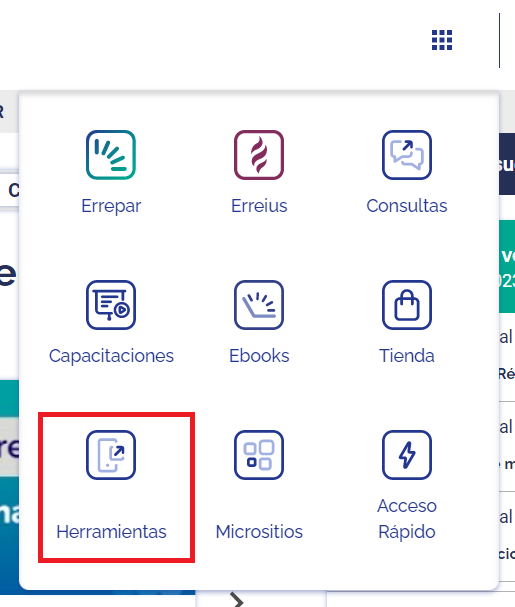
Al hacer esto, verás una pantalla con los accesos más importantes. Para ingresar al calendario hacé clic en Calendario Interactivo y luego en Mi Calendario.
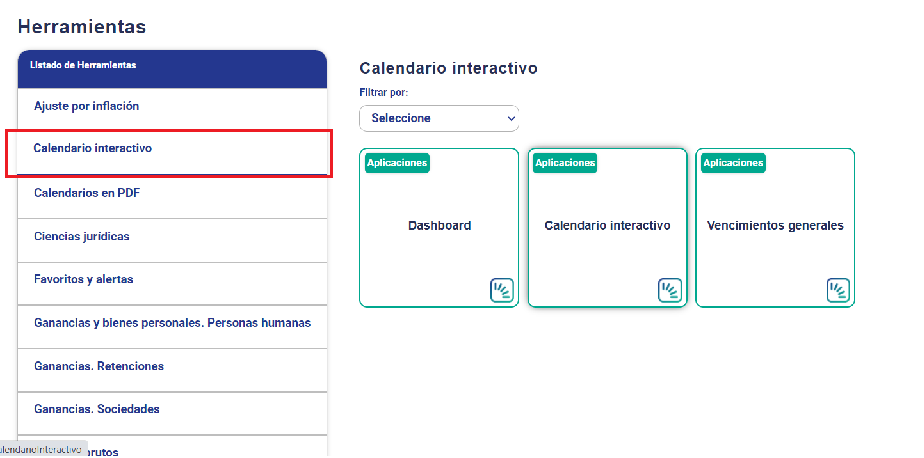
En la imagen podés observar un ejemplo de Calendario Interactivo.
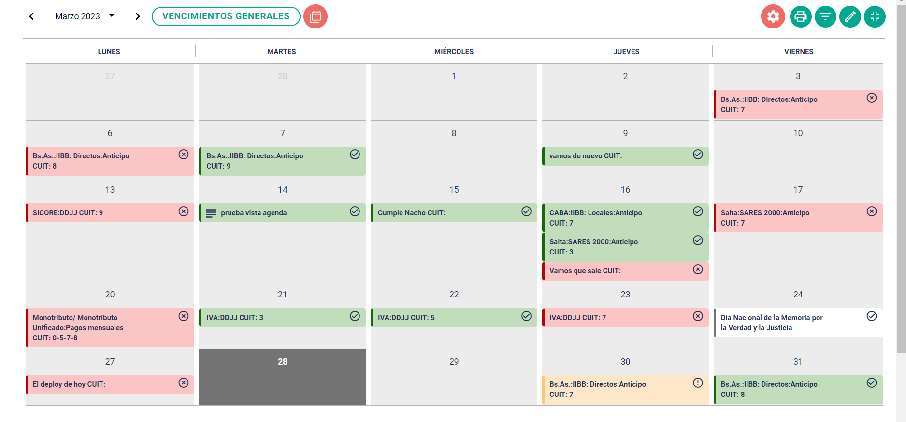
Obligaciones
Como se mencionó anteriormente en otro apartado de esta ayuda, en el Calendario Interactivo contás con 2 tipos de obligaciones que se visualizarán en el calendario en la fecha correspondiente y agrupando a todos los clientes que hayas asociado.
1-Obligaciones
Obligaciones impositivas, laborales y previsionales, cargados por Errepar para que puedas gestionar tu trabajo fácilmente. Por ejemplo: las declaraciones juradas de IVA mensuales o las cargas sociales. No necesitás crear estas obligaciones, porque ya están incluidas en el sistema. En este caso, podés asociar estas obligaciones a cada uno de tus clientes.
Asociar obligaciones
Desde ingresá desde el ícono “Administración de calendario” y “Administrar clientes”

Seleccioná el cliente al que quieras asociarle obligaciones y presioná el ícono ![]() .
.
Se abrirá el cuadro correspondiente a las obligaciones, donde podés filtrar por grupo de obligación y seleccionar las necesarias para tu cliente.
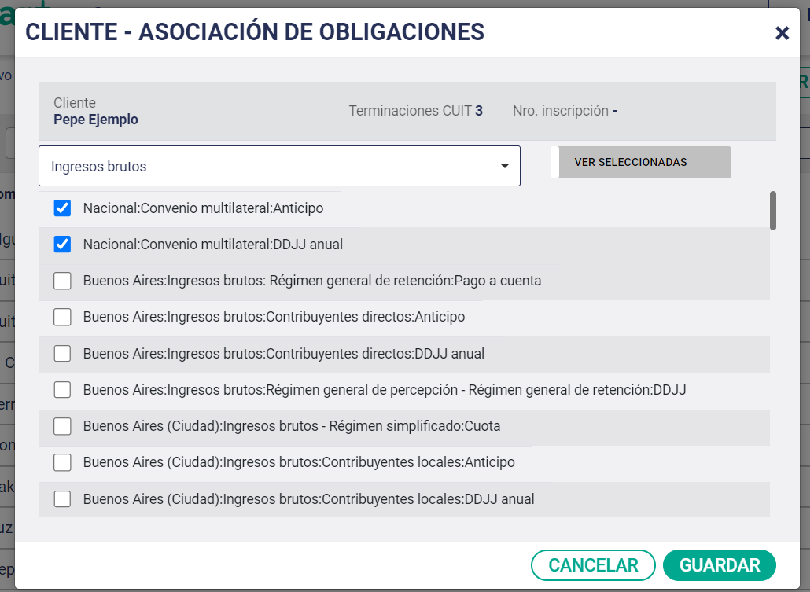
2- Obligaciones personalizadas
Son obligaciones que vos como usuario podés crear. Estas obligaciones pueden contar con los vencimientos mensuales que determines.
Creación de obligaciones personalizadas
Para crear Obligaciones personalizadas seleccioná en “Administración de calendario” la opción “Obligaciones personalizadas”.

En la pantalla Mis Obligaciones Personalizadas, hacé clic en ![]() .
.
Se te abrirá una ventana para que puedas completar las opciones de creación.
Las obligaciones que generes deben cumplir con estas tres condiciones:
- Año: período anual al que corresponde la obligación
- Nombre de la obligación: descripción de la obligación personalizada
- Vencimientos mensuales: fecha de vencimiento mensual
Una vez que se carga una fecha de vencimiento mensual, con el botón ![]() podrás trasladar el vencimiento a cada uno de los meses.
podrás trasladar el vencimiento a cada uno de los meses.
Cabe destacar que si la fecha de vencimiento es un día feriado, se trasladará automáticamente al próximo día hábil.
A través del botón ![]() se podrán vaciar los casilleros de todos los meses.
se podrán vaciar los casilleros de todos los meses.
Una vez que hayas completado al menos un vencimiento, podés optar por copiar esos vencimientos que cargaste en otros períodos.
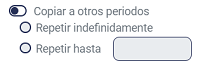
Para hacerlo disponés de una opción que te permite repetir indefinidamente
o hasta una fecha determinada los vencimientos de esa obligación que estás creando o modificando.
En el calendario solo se visualizarán hasta dos años siguientes al año actual, pero no te preocupes. Si elegiste la opción “Repetir indefinidamente”, las obligaciones se irán visualizando a medida que cambie el año.
Al crearse las repeticiones, se tienen en cuenta los feriados, pero, como no siempre se tiene conocimiento de todos los feriados para los años próximos (los feriados “puente”, por ejemplo), es probable que al comenzar un nuevo año tengas que ajustar manualmente alguna de las fechas creadas.
Una vez que hayas creado tus obligaciones, las vas a poder administrar y filtrar.
Para buscar una obligación en particular bastará con que escribas su título en la barra de búsqueda.
![]()
También vas a poder Editar, Asociar clientes o Eliminar las obligaciones personalizadas desde los íconos disponibles para cada obligación.
![]()
Editar una obligación personalizada
Hacé clic en el ícono ![]() y se abrirá la ventana de edición, similar a la de creación
para que puedas cambiar los datos.
y se abrirá la ventana de edición, similar a la de creación
para que puedas cambiar los datos.
Asociar una obligación personalizada a uno o más clientes
Como sucede con las otras obligaciones, tus obligaciones personalizadas necesitan estar asociadas a algún cliente para que se visualicen en el calendario.
Para hacerlo, hacé clic en el ícono ![]() y se abrirá la ventana donde podrás elegir
uno o varios clientes.
y se abrirá la ventana donde podrás elegir
uno o varios clientes.
![]()
Eliminar una obligación personalizada
Para eliminar una obligación hacé clic en el ícono ![]() .
.
El sistema te pedirá que
confirmes esta acción porque no puede deshacerse.
![]()
Estado de cumplimiento
Para administrar los vencimientos hacé clic en el Calendario interactivo sobre alguno de
ellos.
Se desplegará el panel de vencimientos, en donde podrás cambiar el estado del
vencimiento a cumplido o pendiente.
![]()
Se visualizan en el calendario, bajo los siguientes colores:
- Verde: Indica que la obligación se encuentra totalmente cumplida. Es decir, ninguno de los clientes asociados tiene pendiente esa obligación.
- Amarillo: Indica que la obligación está pendiente de vencer y que al menos uno de los clientes asociados la tiene pendiente de cumplimiento.
-
Rojo: Indica que la obligación está vencida y no fue cumplida para al
menos uno de los clientes asociados.
En el caso de que algún cliente tuviese esta obligación cumplida, la misma se mostrará con una tilde.
Impresión
Desde este panel también podrás imprimir la vista seleccionada.
Otras funciones del Calendario interactivo
Calendario de Vencimientos Generales
Además del calendario con las obligaciones de tus clientes, disponés de un calendario donde se visualizan todos los vencimientos de las obligaciones que Errepar tiene registradas en el sistema.
Para acceder, una vez dentro del Calendario Interactivo, hacé clic en el botón .
Al hacerlo, se te abrirá en una ventana nueva el Calendario de Vencimientos Generales.
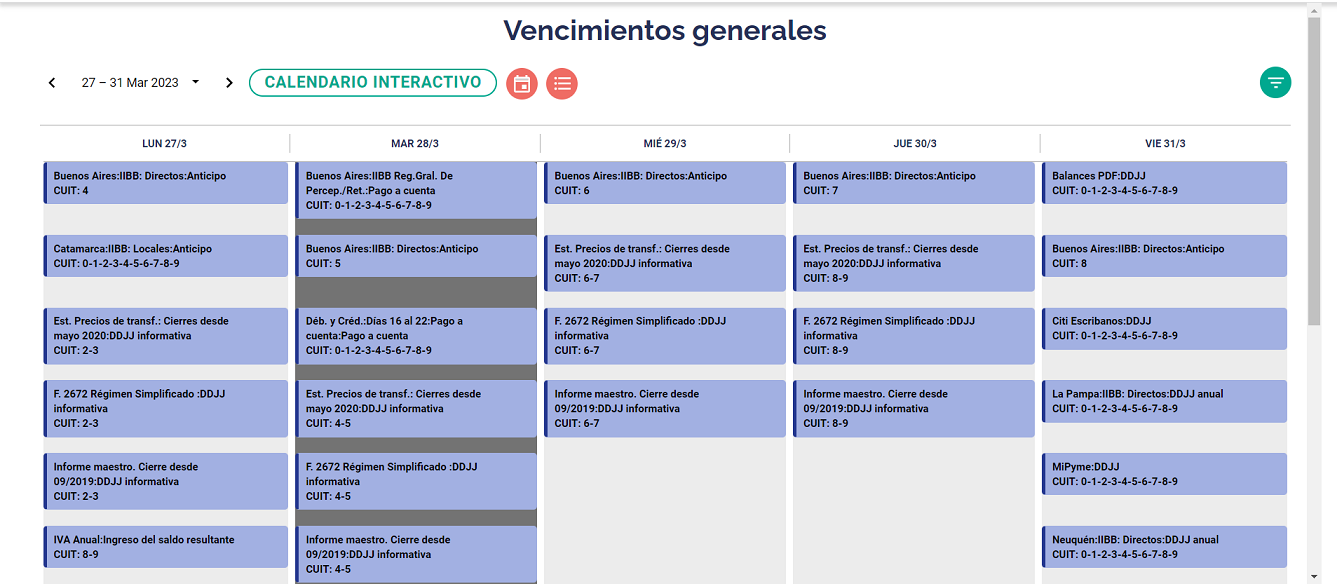
Una vez dentro, las opciones son:

Vista de fechas
Te permite modificar la vista del calendario en función de cuántas fechas quieras ver a la vez. Las opciones que podés elegir son: Vista Diaria, Vista Semanal, Vista Mensual y Vista Anual.
![]()
Vista calendario
Esta opción ![]() permite ver los vencimientos en formato calendario.
permite ver los vencimientos en formato calendario.
Vista Agenda
Esta vista ![]() te muestra las obligaciones como un listado ordenado por fecha.
te muestra las obligaciones como un listado ordenado por fecha.
Filtros
Si hacés clic en el ícono de la derecha, se abrirá el Panel de filtros para que puedas encontrar vencimientos de forma más sencilla.

Es posible filtrar los vencimientos por Obligaciones, Jurisdicciones, Categorías, Obra Temática y Dígito Verificador. Además, son combinables.
Desde estos encabezados, también podés volver al Calendario Interactivo.
![]()
Asociar los vencimientos de una obligación a tus clientes
Si hacés clic en un vencimiento, se abrirá una modal para que puedas asociar esa obligación, y todos sus vencimientos, a clientes que tengas creados en tu Calendario Interactivo.
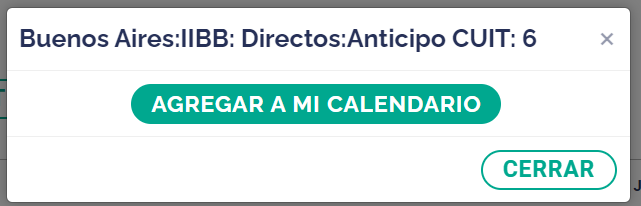
Si hacés clic en Agregar a mi calendario, el sistema abrirá en una nueva ventana la sección Obligaciones - Asociar clientes con la obligación ya seleccionada para que puedas elegir a qué cliente /s se la querés asignar
Podés elegir de la lista desplegable o empezar a escribir y el buscador te mostrará los clientes que coincidan con el texto ingresado.
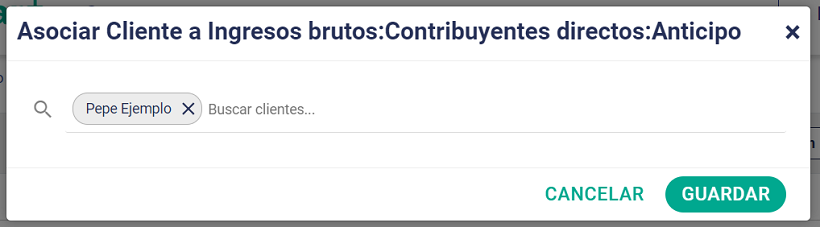
Para finalizar el proceso seleccioná Guardar. Esta acción hará que en tu Calendario Interactivo aparezcan los vencimientos de la obligación que acabas de seleccionar con sus clientes asociados.
Vistas
Para administrar tus vencimientos podés personalizar las vistas. Con esta función podrás ver los vencimientos por día, semana, mes, año y la vista del día de la fecha.
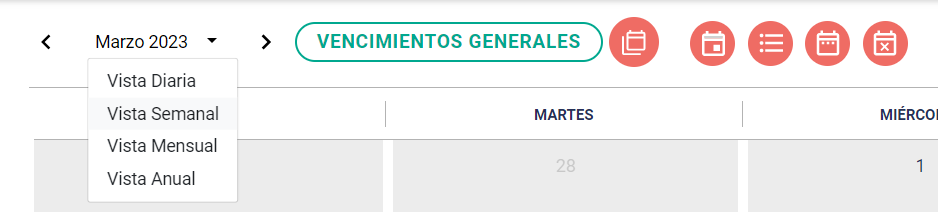
Vista de período
Desde ese menú podes elegir un período de tiempo y avanzar o retroceder utilizando las flechas
Vista Calendario
Es la vista por defecto. Se muestran las obligaciones en formato calendario.
Vista Agenda
Muestra las obligaciones en forma de listado ordenado por fecha.
Vista resumida
Permite visualizar las obligaciones de forma resumida, oculta los nombres de los clientes asociados a las obligaciones.
Mostrar fines de semana
Recordá que podés tener vencimientos de obligaciones personalizadas o notas en los días sábado y domingo, que son fines de semana.
Imprimir/ Exportar
Podés imprimir y exportar la vista actual del calendario interactivo. La impresión o
exportación será de la vista en la que te encuentres posicionado y con los filtros
seleccionados.
Es decir, podés imprimir o exportar la vista anual, mensual, semanal o diaria para
todos los clientes o los que hayas filtrado, para poder visualizar todas las
obligaciones o las que filtres.
Haciendo click en el botón Imprimir podés acceder a la consola de impresión y exportación.
Existen dos formatos:
- Agenda, que te permitirá ver todos los datos en forma de listado o;
- Calendario, que te mostrará la información organizada de esa manera.
Si elegís una opción, en Seleccioná una configuración guardada podés recuperar las opciones de encabezados y columnas especificadas que hayas guardado previamente con un nombre.
¿Cómo configurar el informe?
La consola se divide en dos áreas. El área izquierda para el panel de configuraciones y el área derecha para la Vista previa.
Si elegís imprimir en formato Agenda, las opciones disponibles se verán de esta manera.
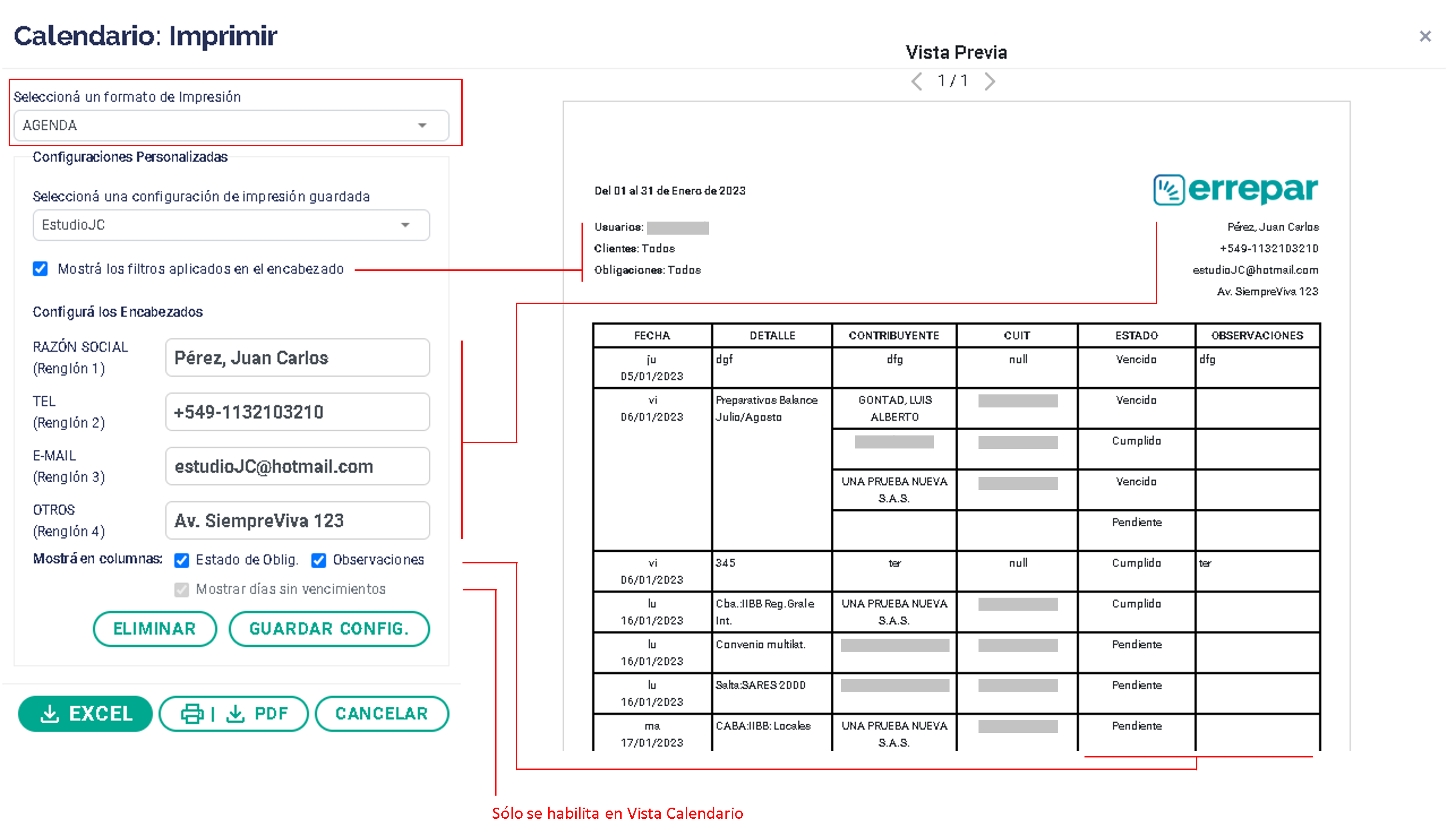
Para vista Calendario las opciones son las siguientes:
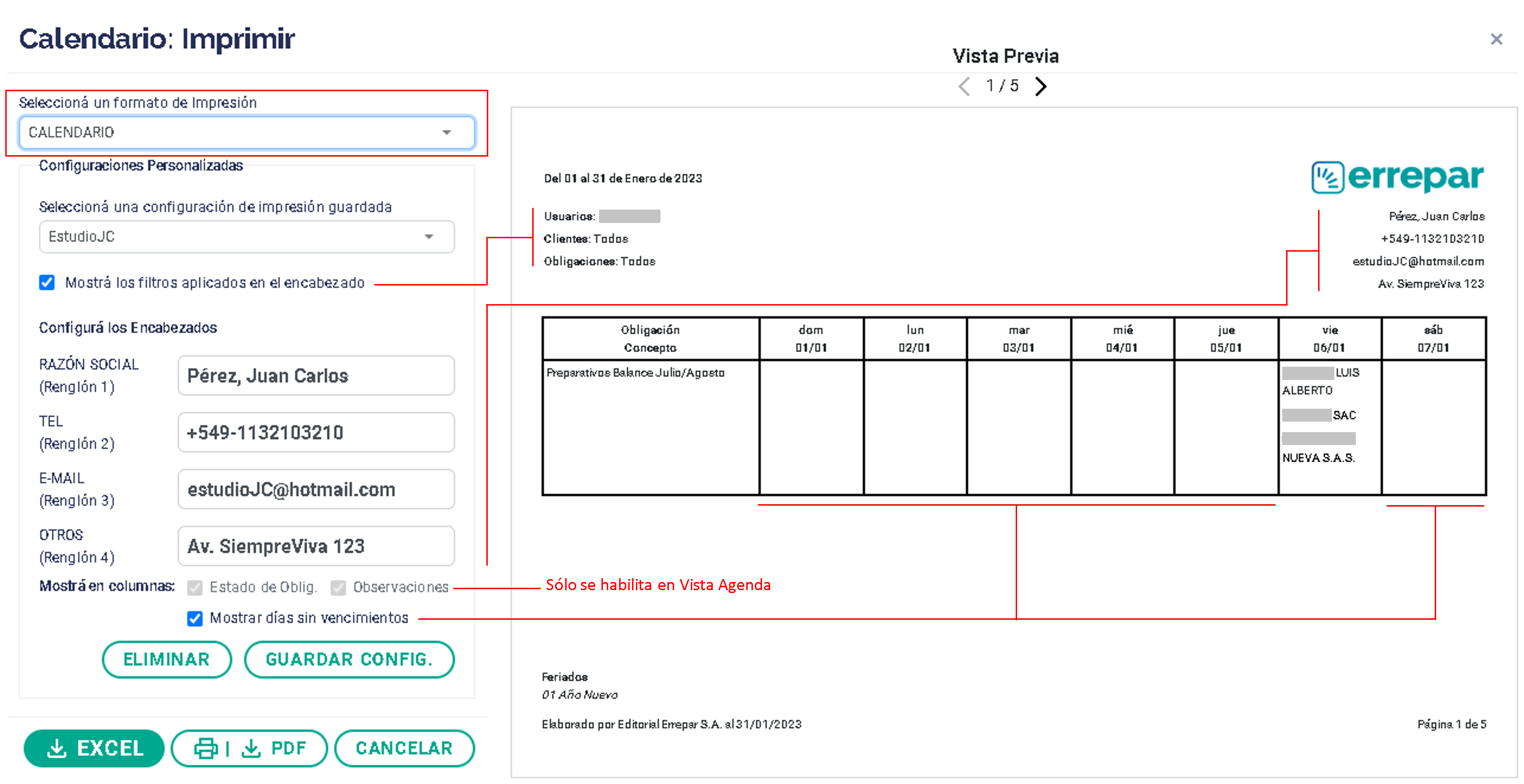
El área de Configuraciones Personalizadas permite la recuperación, edición y guardado de los datos opcionales agregados al informe.
Seleccioná una configuración de impresión guardada te permite recuperar las opciones de encabezados y columnas especificadas que se hayan guardado previamente con un nombre.
Es posible personalizar el encabezado activando la opción Mostrá los filtros aplicados en el encabezado. Esto implica que en el informe se verán en el encabezado del mismo, los filtros que hayas utilizado en el calendario interactivo que estés imprimiendo o exportando. Los filtros son: Usuario, Clientes, Obligaciones, Notas y Estados.
Además, podés incluir los datos de tu empresa, completando los campos de la sección Configurá los encabezados. Los datos que podés completar son:
- Razón Social
- Teléfono
- Otros
Si deseas que se muestren datos adicionales, tildá las opciones:
- Estado de Obligaciones, que incluirá en el reporte tipo Agenda una columna con el estado de cada obligación al momento de generar el informe.
- Observaciones, que mostrará en el reporte tipo Agenda también, las observaciones que se han incluido para cada vencimiento en el calendario interactivo.
- Mostrar días sin vencimientos, que mostrará en el reporte tipo Calendario, aquellos días que estén vacíos por no contener vencimientos asociados a clientes.
Como se mencionó anteriormente, existe la posibilidad de grabar las preferencias de los informes para nuevas impresiones. Para realizarlo, hacé clic en el botón Guardá estas preferencias.
Esta opción te permite:
- ponerle un nombre a las preferencias seleccionadas (guardar nuevas preferencias)
- guardar cambios en una configuración previamente seleccionada
- guardar una nueva configuración de preferencias con otro nombre a partir de una
ya seleccionada anteriormente.
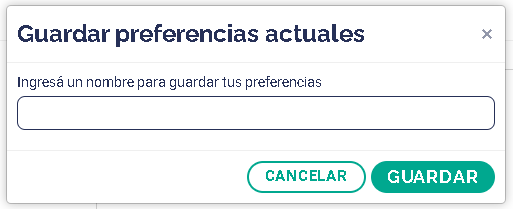
Se guardan los siguientes datos:
- Mostrar los filtros aplicados en el encabezado: activo o no
- Encabezados: en caso de que hayas completado esos campos.
- Estado de Obligaciones: activo o no.
- Observaciones: activo o no.
- Mostrar días sin vencimientos: activo o no.
Por último, podés DESCARGAR el informe como Excel desde el botón correspondiente, o desde IMPRIMIR | DESCARGAR PDF ingresar a la consola de impresión de tu navegador y desde ahí elegir la opción que desees:
Para imprimir el informe, seleccioná la impresora disponible en tu sistema
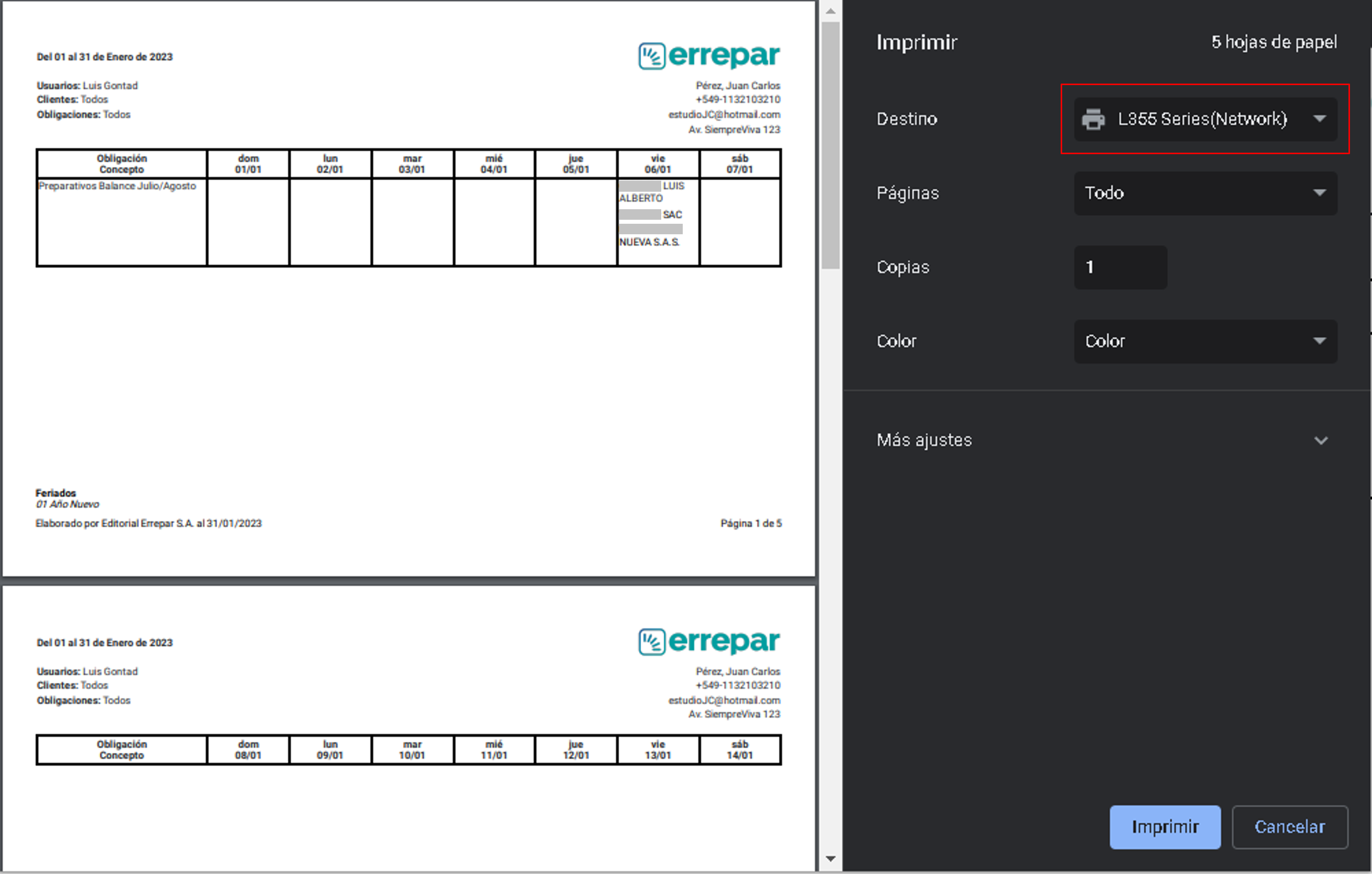
Para exportar a PDF el informe, seleccioná la opción Guardar como PDF
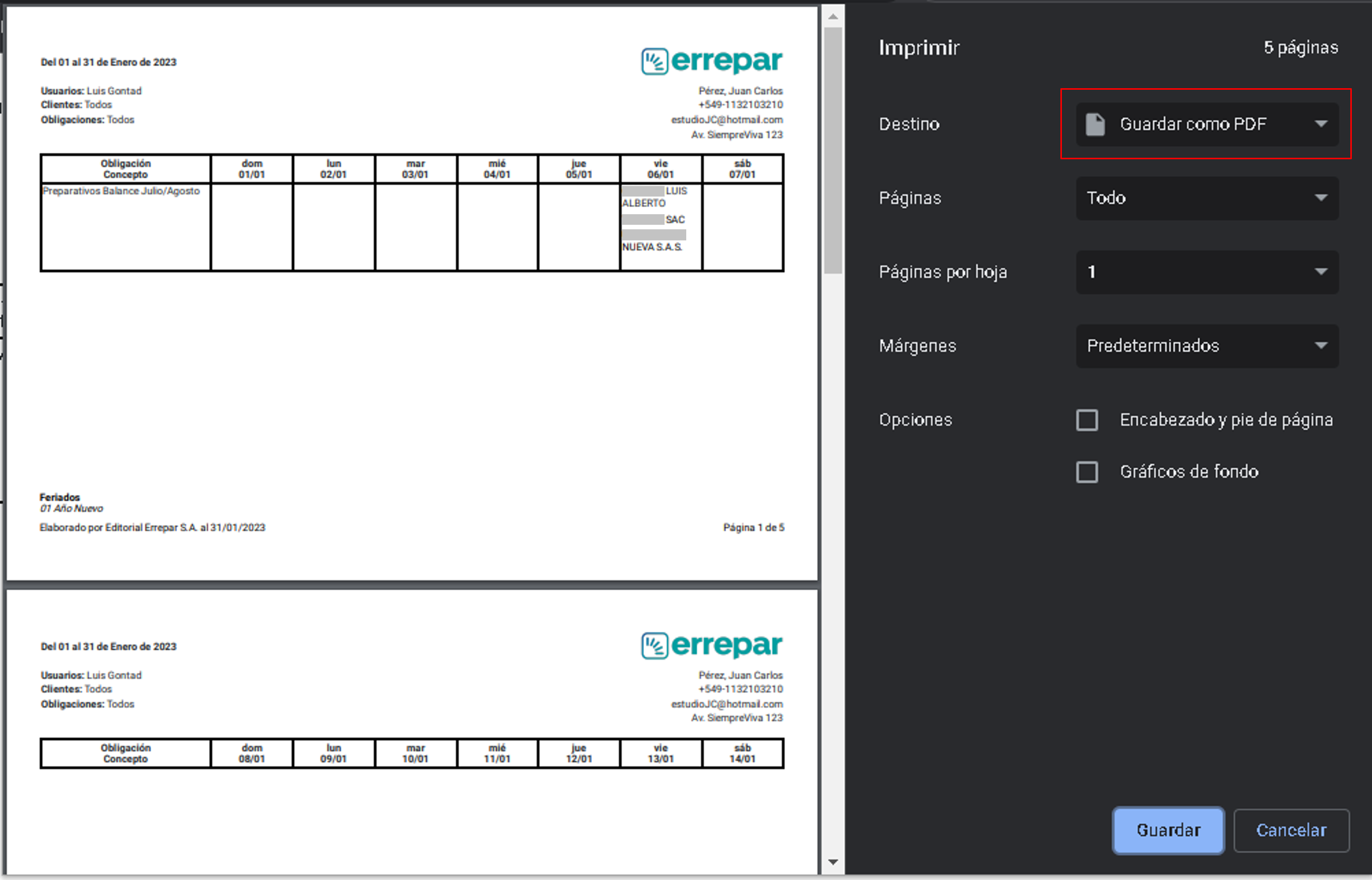
Filtros
Para personalizar la vista, podrá utilizar filtros. Para activar los filtros, presione el botón “Activar filtros”
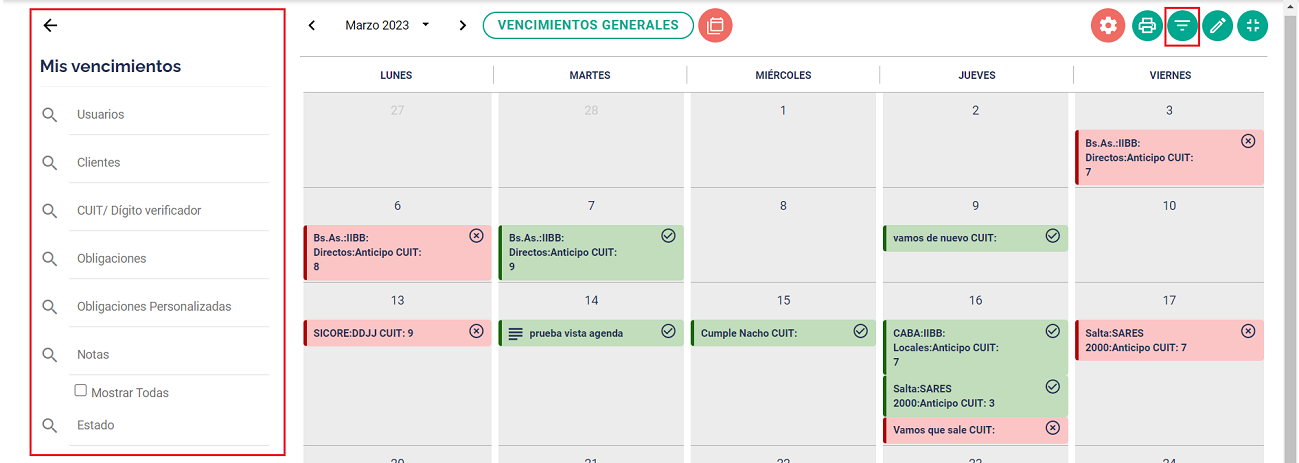
En el panel izquierdo, se visualizarán los campos para filtrar las obligaciones.
Estos filtros son acumulativos, se podrán combinar entre sí para mejorar la personalización de la vista.
En el caso del filtro Notas, además de un campo donde ingresar el texto, es posible tildar la opción "Mostrar Todas".
Esto le permite mostrar todas las notas que hayas creado y seleccionar cuál o cuáles quiere visualizar.
Panel de notas
Si querés incluir en tu calendario notas o recordatorios especiales, podés hacerlo desde el Panel de Notas.
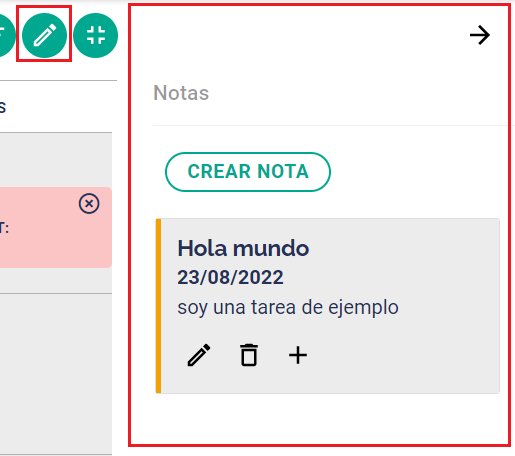
Las notas que se visualizarán en el panel son las que se encuentren en estado
pendiente o no tengan una fecha asignada.
Las opciones disponibles para administrar notas son:
Crear Nota
Desde este panel podés crear tus notas haciendo clic en Crear Nota.
![]()
Los datos a completar son:
- Título: este dato es obligatorio.
- Descripción: en este campo podés especificar de qué se trata la nota.
- Fecha: este dato es opcional, pero tené cuenta que si le asignás una fecha tu
nota se verá en el calendario, si no lo hacés, solo podrás visualizar tu nota en
el Panel de Notas, pero la misma no se mostrará en el calendario.
Opcionalmente podés crear notas anidadas (Notas asociadas).
![]()
También podés crear una nota haciendo clic en un día cualquiera del calendario. Si ese día ya tiene obligaciones, verás el listado de las mismas y podrás agregar tu nota desde el ícono resaltado en la imagen para acceder al cuadro Nueva nota.
![]()
Si en la fecha seleccionada no hay ningún vencimiento, al hacer clic se abrirá directamente la opción para crear una nota nueva.
![]()
Una vez creada la nota, se visualizará con el resto de las obligaciones de ese día.
![]()
Si hacés click sobre esa fecha se abrirá una consola de edición como la imagen siguiente, donde podés Editar, Eliminar, agregarle una Nota Asociada o marcar como cumplida la nota creada.
![]()
Editar / Eliminar Nota
Desde los íconos correspondientes en la consola de notas o desde el panel de nota podés Editar o Eliminar una nota cuando lo desees.
Cambiar el estado de una Nota
Al igual que como sucede con las obligaciones, es posible marcar como cumplidas las notas. Al hacerlo, la nota va a desaparecer del listado en el Panel de Tareas, pero seguirá estando en la vista del calendario como Cumplida.
Contraer/Expandir vista
Si hacés clic en el ícono ![]() , se visualizan u ocultarán los paneles de filtros y de
notas.
, se visualizan u ocultarán los paneles de filtros y de
notas.
¿Qué es el Dashboard?
El dashboard es un tablero donde podés encontrar toda la información relevante de tu Calendario Interactivo.
¿Qué información me muestra el Dashboard?
Para que te sea más sencillo entender la información que muestra el Dashboard vamos a dividir la pantalla en tres partes.
El Menú lateral
Muestra las Aplicaciones disponibles ya sea, calculadoras, Calendario Interactivo, documentos, calendarios generales del año actual y el buscador de alícuotas.
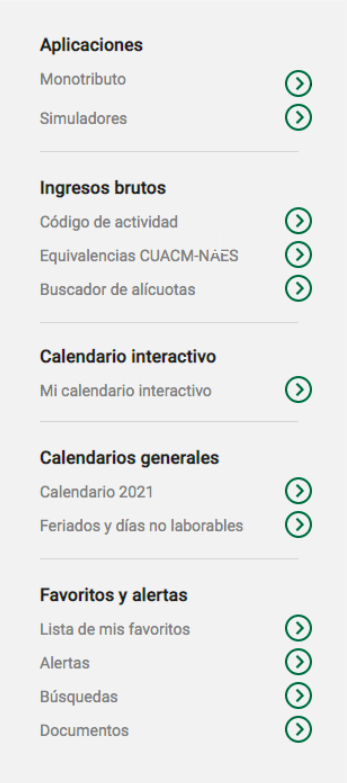
El área de notificaciones del Dashboard
Nos ofrece una rápida visualización de la cantidad de obligaciones vencidas y tareas pendientes.
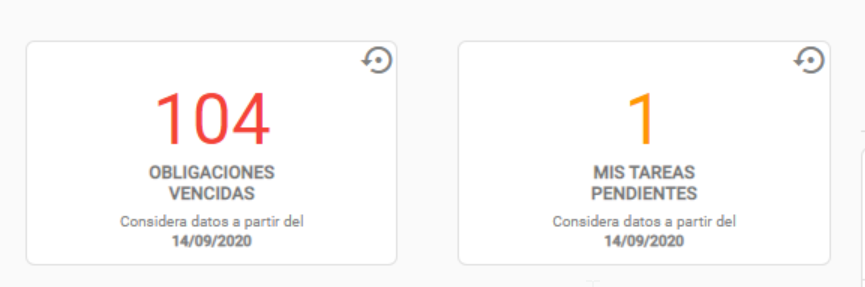
En el recuadro izquierdo, en rojo, se ven las obligaciones asociadas a nuestros clientes en el calendario interactivo que ya se encuentran vencidas. Mientras que en el recuadro derecho vemos en amarillo las tareas que se encuentran pendientes.
En primera instancia el sistema toma tanto para las obligaciones como para los vencimientos el período de 1 año desde la fecha actual hacia atrás.
Si lo deseas, podés reiniciar ambos contadores en base a una fecha establecida por vos, cada contador opera en forma individual pudiendo establecer distintas fechas entre ellos.
![]() Para acceder a esta funcionalidad hacé clic en el ícono del extremo superior derecho del contador deseado (Obligaciones o Tareas).
Para acceder a esta funcionalidad hacé clic en el ícono del extremo superior derecho del contador deseado (Obligaciones o Tareas).
Una vez realizado el clic sobre el ícono se abrirá el siguiente modal. Haciendo clic sobre el ícono, se desplegará un calendario para que puedas seleccionar una fecha.
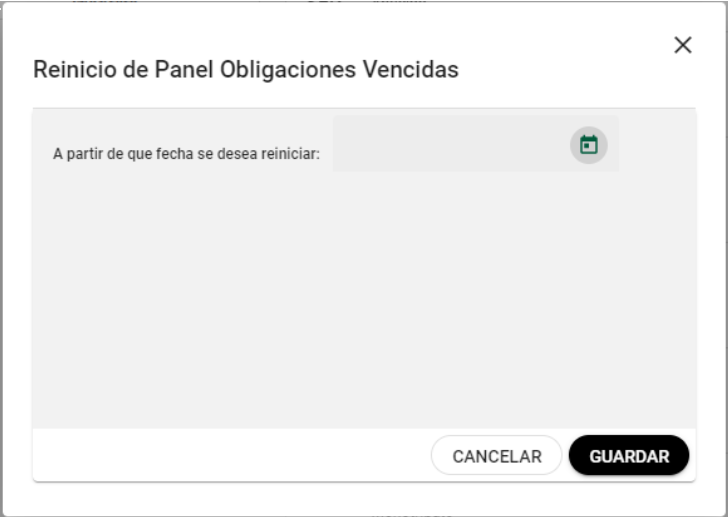
Esta fecha será tomada en cuenta por el sistema como fecha de inicio del contador de obligaciones vencidas o tareas pendientes. Es decir que se contarán los vencimientos de obligaciones o las tareas pendientes a partir de la fecha seleccionada.
El tope máximo de plazo hacia atrás es de 12 meses respecto a la fecha actual y nunca podrá ser superior a la misma. Una vez seleccionada la fecha deseada, deberás hacer clic en el botón Guardar para que los cambios tengan efecto.
Al volver a la pantalla del dashboard podrás observar que el contador de Obligaciones Vencidas
o Tareas Pendientes pudo haber disminuido el número que se mostraba con anterioridad, y además te va a indicar a partir de qué fecha se están considerando los datos, esta nueva fecha será la recientemente seleccionada.
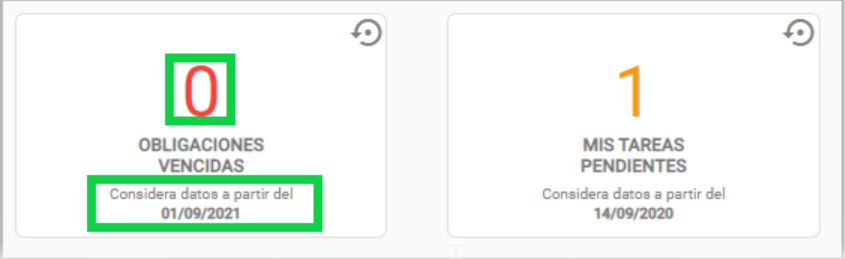
Este cambio puede hacerse las veces que desees, incluso si seleccionaste una fecha muy actual,
podrás volver a seleccionar una fecha anterior a la establecida y el sistema volverá a mostrar
los vencimientos acordes a la fecha seleccionada.
La información no se pierde, solo se mostrarán las cantidades de obligaciones o tareas de acuerdo a la fecha indicada.
“Mis Próximos Vencimientos”
En esta área podés observar cuales son los próximos vencimientos del Mes en Curso para los distintos tipos de obligaciones de los clientes existentes en tu calendario interactivo.
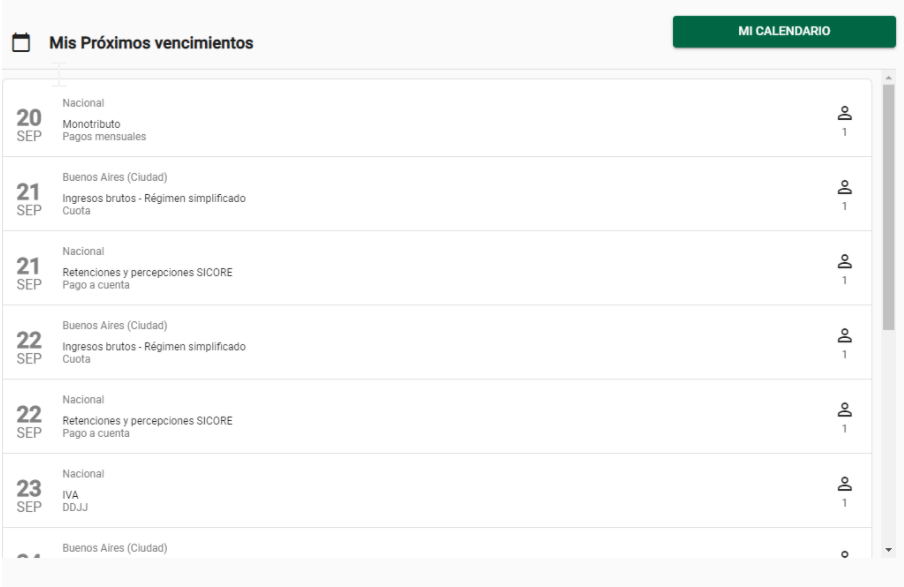
Si hacés clic sobre cualquiera de los días se abrirá un nuevo modal en donde el sistema te mostrará los clientes asociados a la obligación seleccionada.
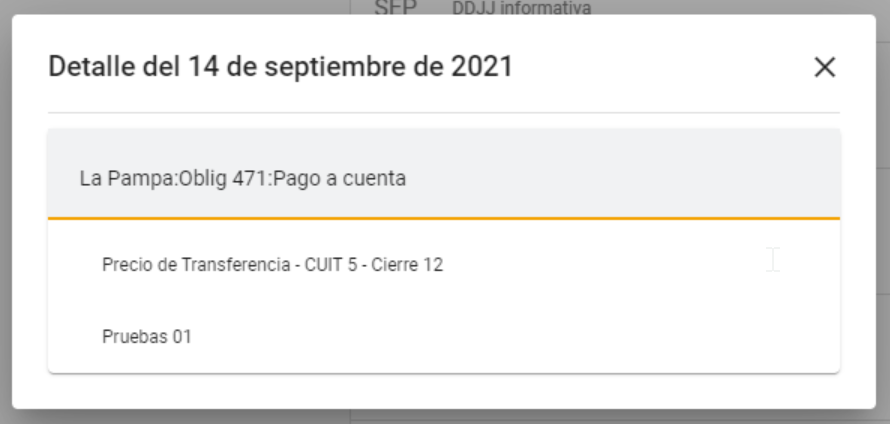
Detalle y estado de obligaciones- Agregar obligación personalizada, edición y asociación

Conocé
las distintas
obligaciones,
su estado y cómo gestionarlas
Pantalla Principal Mis Alícuotas
Mediante esta funcionalidad podrás administrar las distintas alícuotas que se correspondan con las actividades desarrolladas por tus clientes.
Acceder al Buscador de Alícuotas
Una vez que hayas iniciado sesión en ERREPAR+, deberás dirigirte a la pantalla de Herramientas y seleccionar la opción Ingresos brutos del menú lateral.
Al hacer clic en Buscador de Alícuotas, se abrirá una nueva ventana con acceso a Mis Alícuotas.
En esta sección, podés gestionar las alícuotas que ya se encuentren asociadas a un cliente en base a una serie de filtros: Año, Jurisdicción, Cliente, Actividad, Estado de Verificación y Estado de Actividad, se listarán las alícuotas existentes para dicha selección.
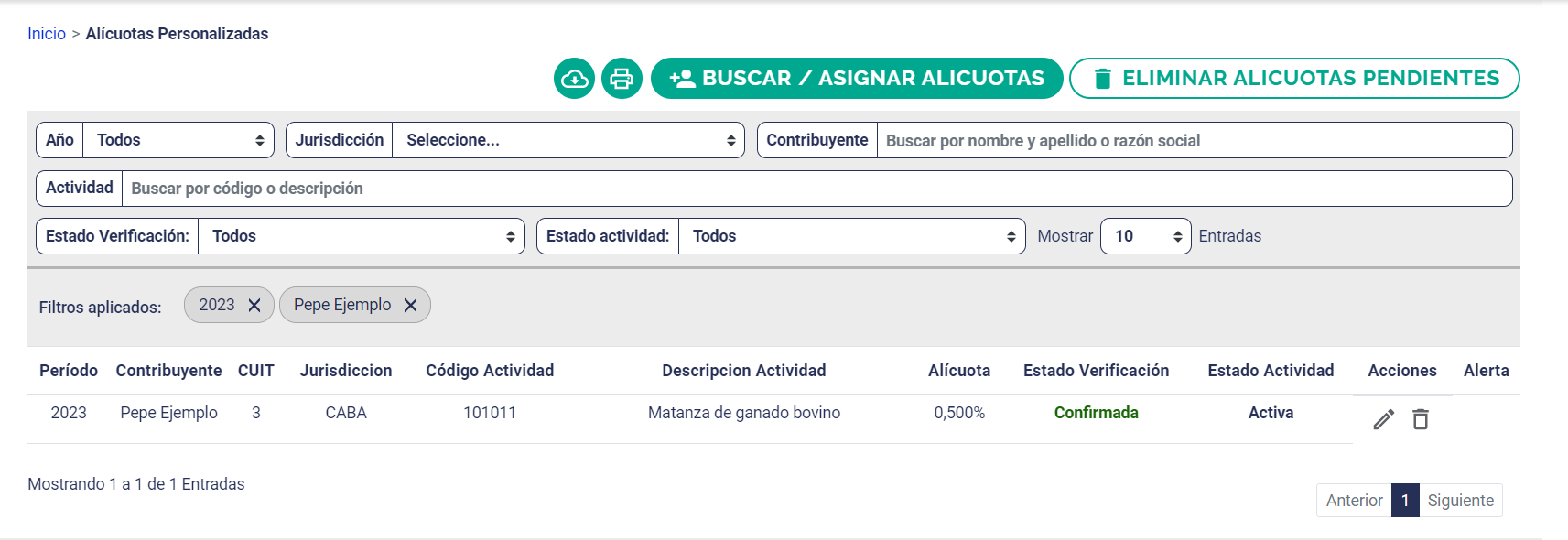
En la grilla obtenida luego de aplicar los filtros, tendrás disponible para cada alícuota, un botón para Edición y otro para Eliminar/Inactivar la alícuota correspondiente a ese registro.
Buscar / Asignar Alícuotas
Desde pantalla principal, seleccioná sobre el botón  para acceder a la búsqueda de alícuotas para
su futura asignación a los distintos clientes.
para acceder a la búsqueda de alícuotas para
su futura asignación a los distintos clientes.
Al hacer clic en el botón se mostrará la siguiente pantalla:
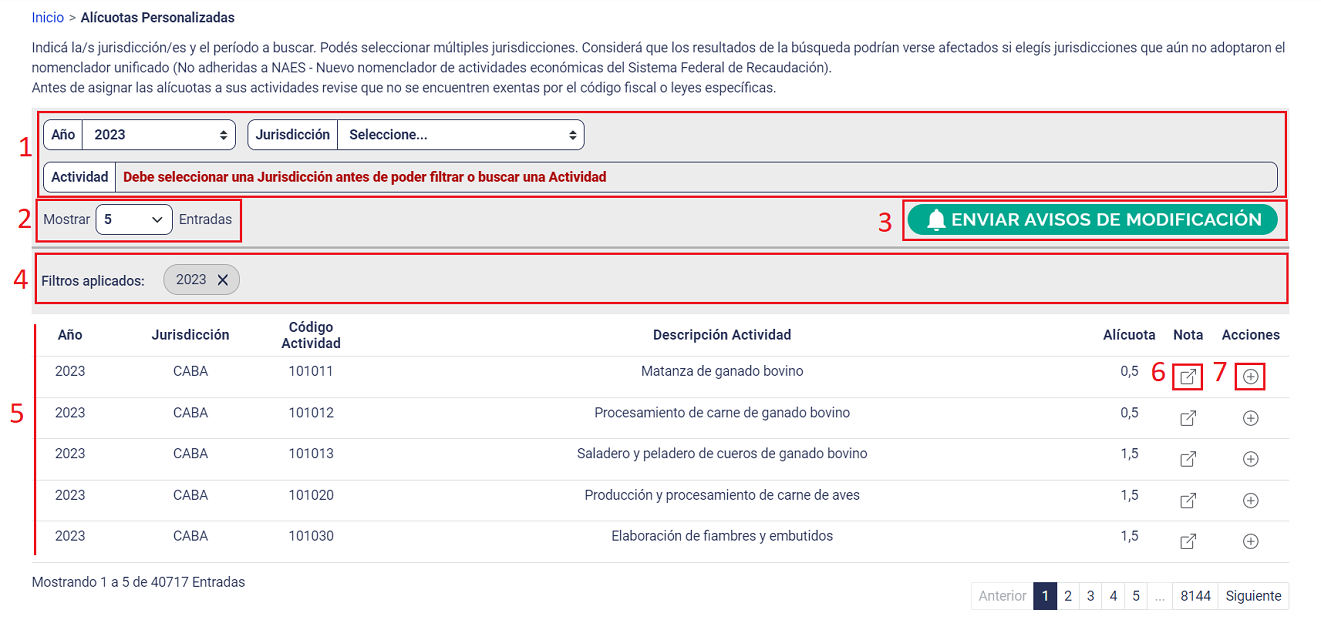
Repasamos los campos y botones en pantalla para la búsqueda y asignación de alícuotas a los clientes:
1.- Filtros de búsqueda: Los filtros son Año, Jurisdicción y Actividad.
El sistema trae seleccionado el Año actual, esta opción podrá modificarse. Siempre
habrá solo un año seleccionado, por lo que si elegís otro año, este reemplazará al
anterior en los filtros.
Los filtros Jurisdicción y Actividad permiten selección múltiple, es decir, podrás
realizar la búsqueda en base a 1 o más Jurisdicciones o Actividades. Además, si
querés, podés colocar solamente el año para que el sistema te arroje como resultado todas
las actividades / alícuotas existentes
2.- Selector de cantidad de resultados a mostrar por hoja: Podrás ver los resultados de 5, 10, 25 o 50 registros en la misma hoja.
3.- Notificar Usuarios: Mediante este botón podrás notificar a los distintos Usuarios del Calendario Interactivo (seleccionados) las alícuotas que han sido asociadas a los distintos suscriptores.
4.- Filtros Aplicados: Aquí se irán agrupando los filtros que fuiste seleccionando para refinar la búsqueda de Actividades / Alícuotas. Los mismos podrán quitarse haciendo clic sobre la cruz que tiene cada uno de ellos.
5.- Resultados de búsqueda: Sector donde el sistema va a listar todas las Actividades que se ajusten a los criterios de búsqueda.
6.- Ver Nota: Mediante este botón podrás visualizar la nota asociada a la Actividad o Alícuota.
7.- Asociar Cliente: Mediante este botón accederás a la asignación de clientes para la Actividad seleccionada.
Asociar Clientes a Alícuotas
Podés asociar una determinada alícuota a 1 o varios clientes al mismo tiempo,
para una vez localizada la alícuota, asociarla en la grilla de resultados.
Hacé clic sobre el botón  que se encuentra ubicado en la columna de Acciones.
Una vez realizada esta acción el sistema abrirá el modal de “Asignar Alícuota a cliente”
que se encuentra ubicado en la columna de Acciones.
Una vez realizada esta acción el sistema abrirá el modal de “Asignar Alícuota a cliente”
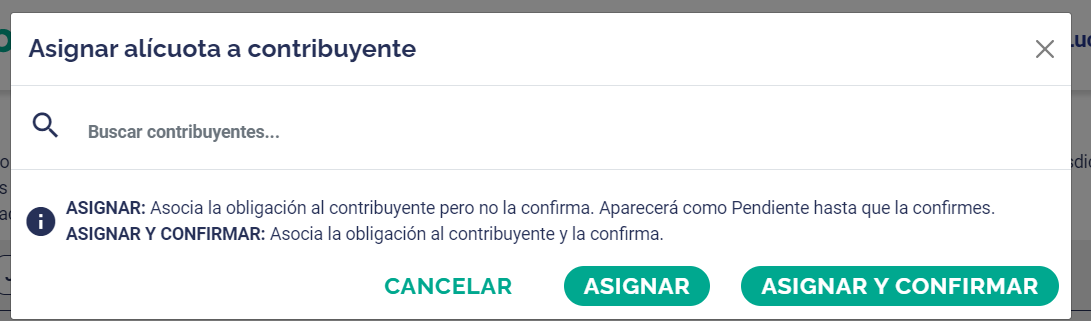
Este modal tiene características similares a los que encontramos dentro del calendario interactivo. Cuando comiences a escribir la razón social o nombre del cliente a asociar, el sistema irá listando los distintos clientes. Para agregarlos, deberás hacer clic sobre el nombre.
Una vez que hayas seleccionado todos los clientes a asociar tenés dos opciones:
- Hacer clic en el botón Asignar. Luego de la asignación deberás editar la Actividad asignada para seleccionar la alícuota correspondiente y confirmarla
- Hacer clic en el botón Asignar y Confirmar: Esta opción permite realizar las dos acciones en un solo paso.
Notificar Asociación a Usuarios
Luego de realizar todas las asignaciones de las distintas Actividades o Alícuotas,
tendrás la posibilidad de notificar estas acciones al resto de las personas usuarias.
Para ello, deberás hacer clic en el botón  , lo que generará que el sistema abra
un modal de “Selección de Usuarios” como el siguiente:
, lo que generará que el sistema abra
un modal de “Selección de Usuarios” como el siguiente:
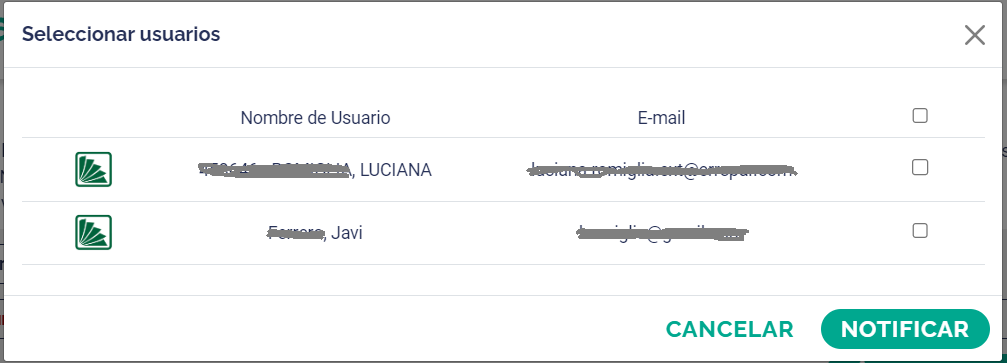
Repasamos los campos de esta pantalla:
1.- Desde los Check Box podés seleccionar aquellos Usuarios a los cuales deseas enviar el mail.
2.- Si hacés clic en Aceptar, se enviarán las notificaciones vía email a los usuarios seleccionados.
Editar Alícuota Asignada
Desde la pantalla principal de la grilla de Alícuotas personalizadas, es posible editar las mismas. Ya sea para activar aquellas que se encuentren inactivas, o bien, para seleccionar la alícuota correspondiente, si existiera más de un valor.
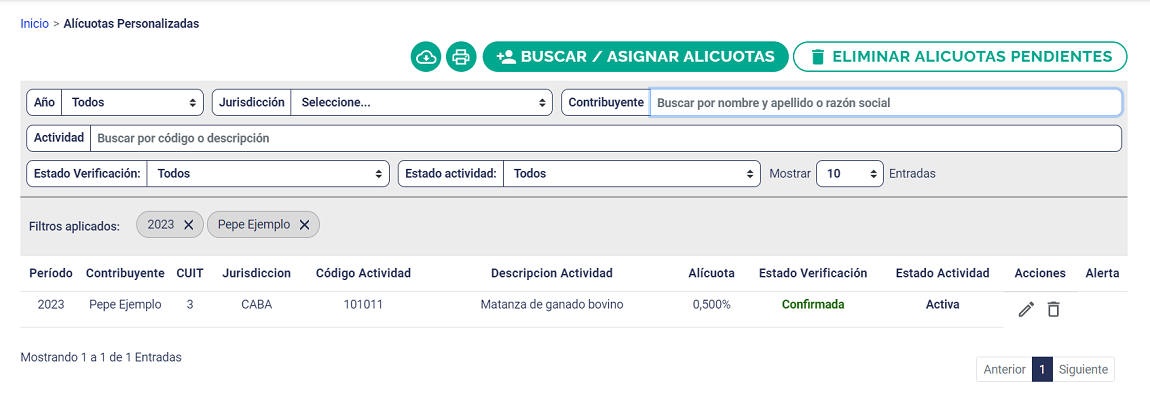
Al hacer clic en el botón ![]() accederás a la pantalla de edición de alícuotas.
accederás a la pantalla de edición de alícuotas.
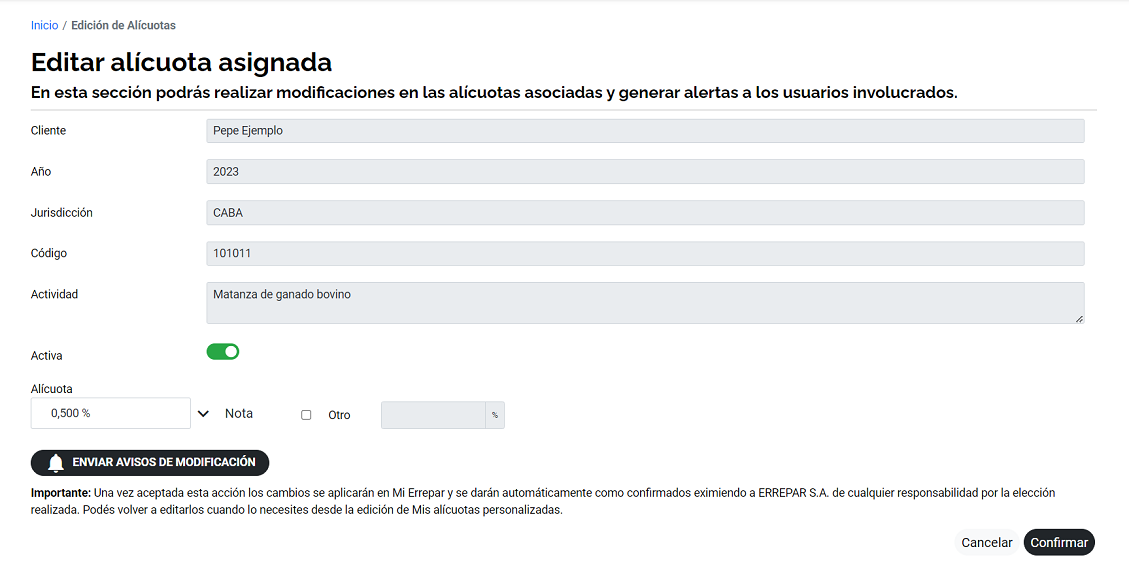
Las opciones de esta pantalla son:
1.- Datos de la alícuota asignada: cliente, Año, Jurisdicción, Código de Actividad, Actividad.
2.- Botón deslizante Activar / Inactivar.
3.- Combo desplegable de Alícuotas.
4.- Botón de Notas asociadas a la alícuota.
5.- Checkbox y campo de texto: Permite agregar un porcentaje de alícuota que no se encuentre previamente cargado en el sistema.
6.- Botón para Enviar avisos de notificación ![]() , que
permite enviar emails a los usuarios seleccionados cuando surjan modificaciones
normativas relacionadas a esta actividad para el período fiscal.
, que
permite enviar emails a los usuarios seleccionados cuando surjan modificaciones
normativas relacionadas a esta actividad para el período fiscal.
7.- Botón Confirmar: Guarda los cambios efectuados y regresa a la grilla de Mis Alícuotas, dejando a la alícuota como confirmada.
8.- Botón Cancelar: Sale de la pantalla sin completar modificaciones y regresa a la grilla de Mis Alícuotas.
Activar Alícuota
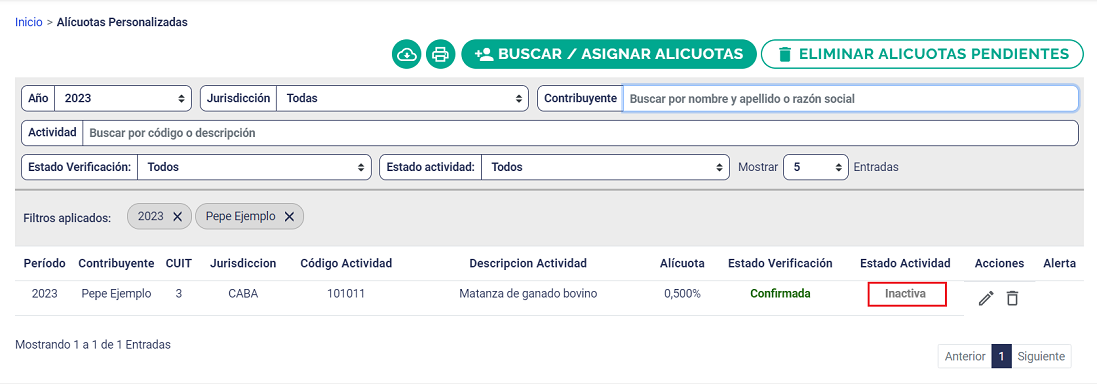
En la pantalla Edición de alícuotas, para activar dicha alícuota, es necesario hacer clic
en el botón deslizante ![]() y una vez que este se visualice en color
y una vez que este se visualice en color ![]() verde, automáticamente quedará activa la actividad.
verde, automáticamente quedará activa la actividad.
Asimismo, será visible la siguiente notificación:
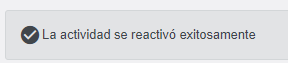
Seleccionar el valor de la alícuota
En la pantalla Edición de alícuotas, siendo el caso que tengas más de un valor de alícuota para una misma actividad, podés seleccionar la correspondiente.
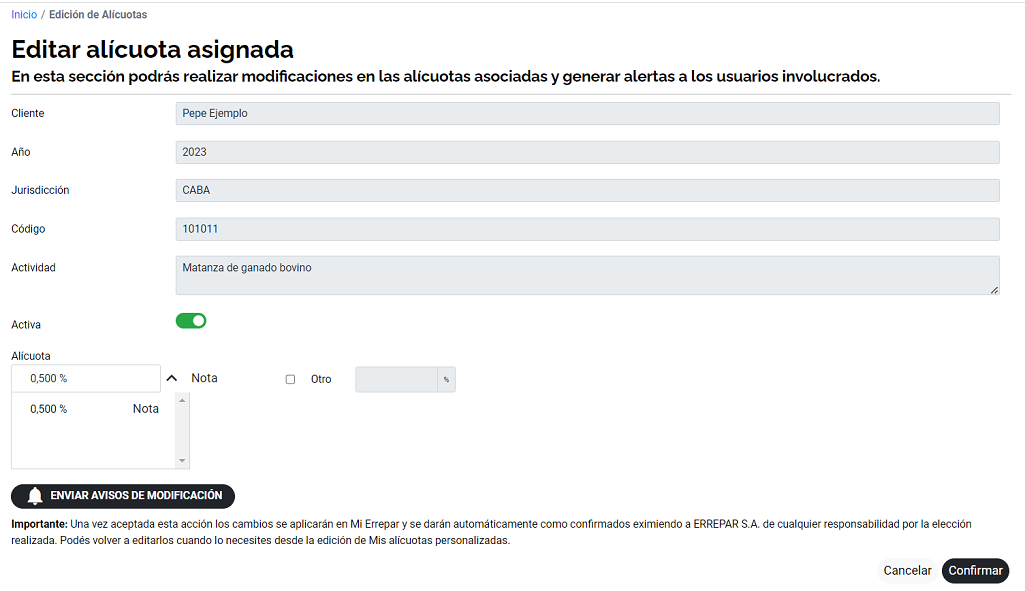
También tenés disponible la posibilidad de ingresar un valor diferente a los listados. Para hacerlo, tildá la opción Otro e ingresá la alícuota correspondiente.

Una vez hecha la selección, hacé clic en el botón Confirmar para guardar los cambios efectuados.
Eliminar Alícuota
Desde la pantalla principal de la grilla de Mis Alícuotas, es posible eliminar una Alícuota.
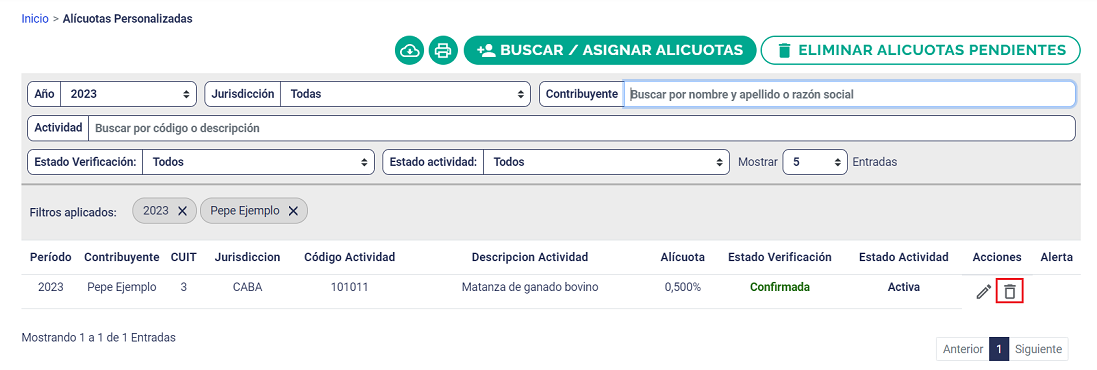
Al hacer click en el botón ![]() se abre un cuadro donde se podrán realizar dos
acciones: Eliminar o Inactivar la Alícuota seleccionada.
se abre un cuadro donde se podrán realizar dos
acciones: Eliminar o Inactivar la Alícuota seleccionada.
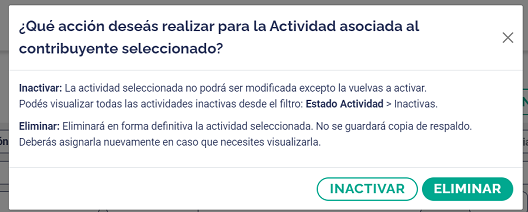
- Inactivar: La actividad seleccionada, si se encontraba Activa, cambiará de Estado a Inactiva.
- Eliminar: La actividad seleccionada se eliminará definitivamente.
Listado de Actividades Confirmadas en Calendario Interactivo
Es posible la edición o visualización de alícuotas asignadas y confirmadas a los clientes, desde el listado de clientes del Calendario.
Para usarlo ingresá al Calendario Interactivo, hacé clic en la rueda de administración
de calendario ![]() , y luego seleccioná la opción Administrar clientes
, y luego seleccioná la opción Administrar clientes ![]() .
.
Una vez en la pantalla de Administración de clientes podés ingresar a la
edición de los datos del cliente mediante el botón ![]() donde encontrarás
un espacio destinado para Alícuotas IIBB.
donde encontrarás
un espacio destinado para Alícuotas IIBB.
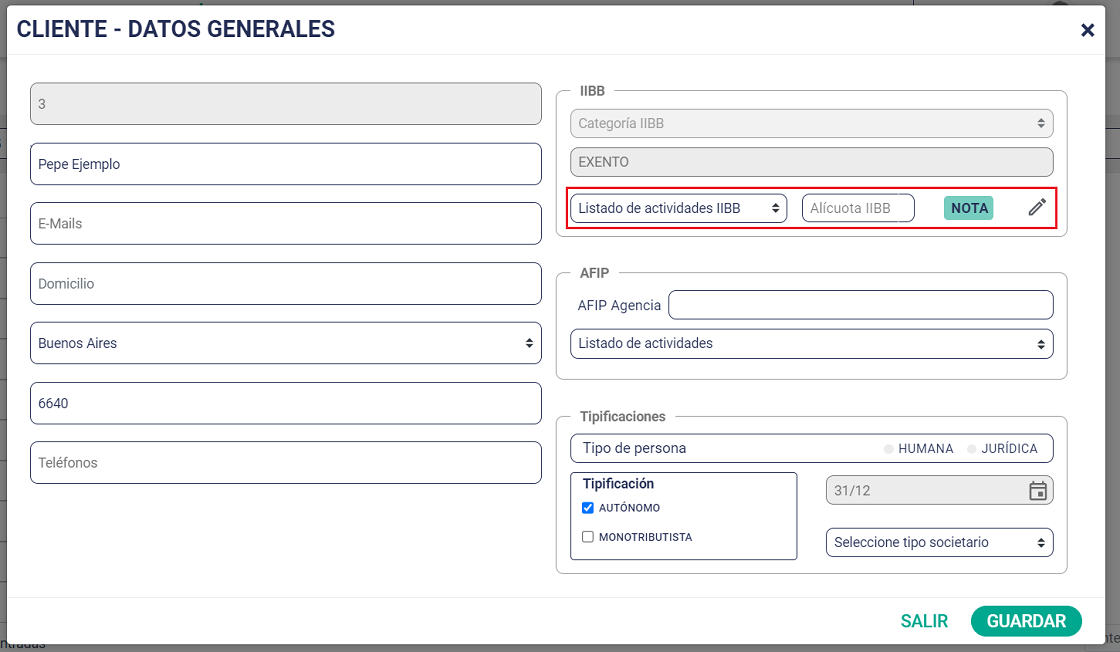
Este espacio cuenta con los siguientes campos y botones:
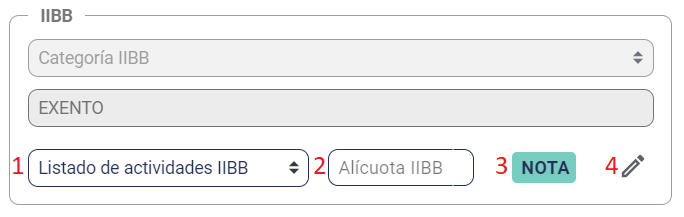
1.- Listado de Actividades de IIBB: En este listado verás todas aquellas actividades asociadas y confirmadas al cliente.
2.- Alícuota IIBB: visualiza el % de alícuota correspondientes a la Actividad seleccionada.
3.- Nota: Este botón te permite ver la nota relacionada con la actividad seleccionada.
4.- Edición Actividad: Este botón te permitirá editar la actividad seleccionada. Si hacés clic sobre el mismo, el sistema abrirá la aplicación del Buscador de Alícuotas mostrando la alícuota seleccionada para de esta manera poder editar, borrar, inactivar, etc.
Acceder a las herramientas de Monotibuto
Desde el Dashboard, hacé clic en la opción Monotributo de la barra izquierda. Al hacerlo se desplegarán dos opciones que te llevarán a las secciones correspondientes.
![]()
¿Qué herramientas incluye esta categoría?
Independientemente que podés ingresar a estas herramientas desde otras secciones donde son requeridas, las agrupación Monotributo te permite acceder rápidamente a:
- La Calculadora de Recategorización de Monotributo. Al ingresar a la calculadora solo verás el paso 1, que te permite la carga de datos y una vez que los hayas completado y cliqueado el botón Calcular se mostrará el paso 2 con los resultados de las operaciones realizadas.
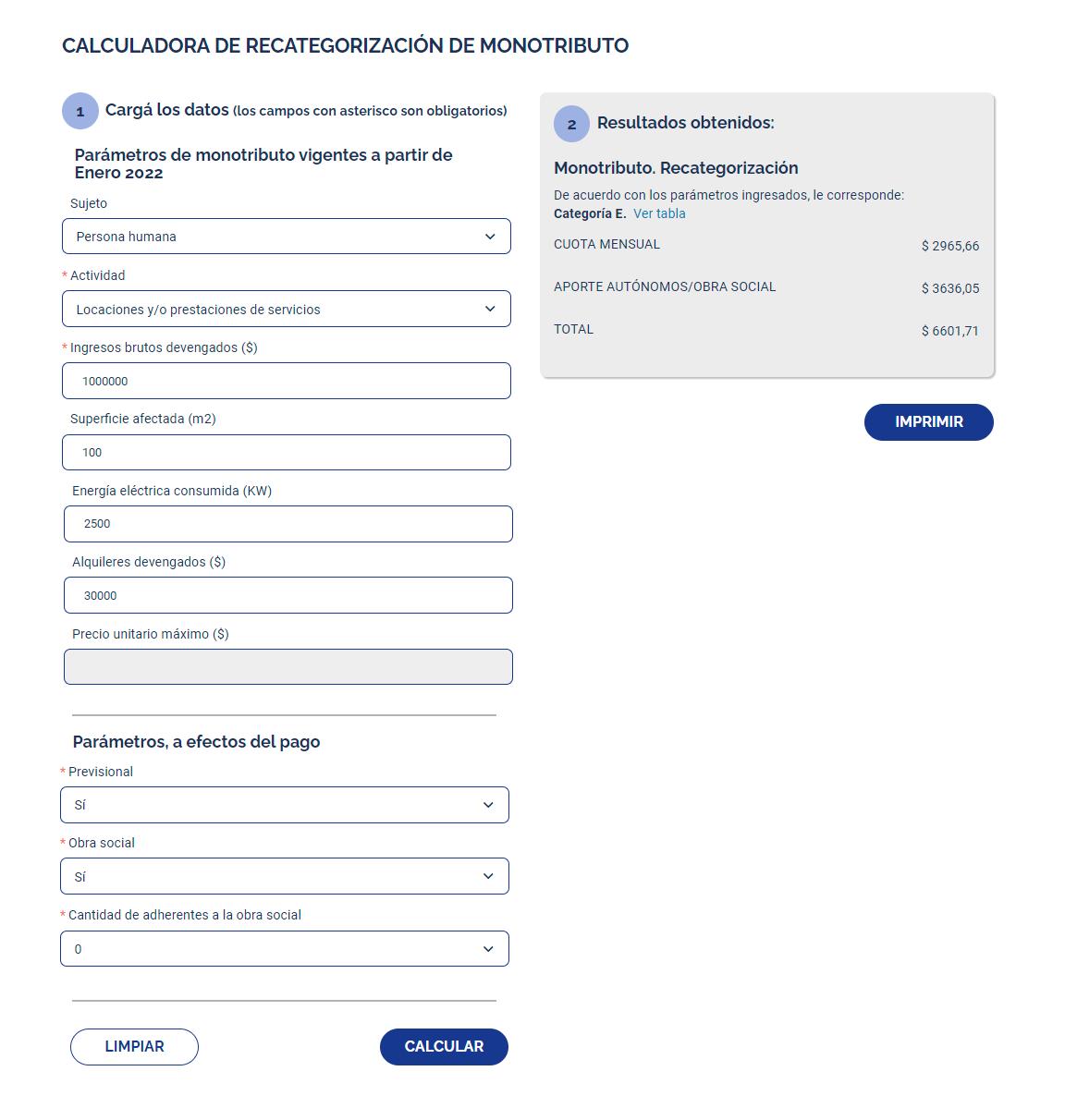
Importante
Recordá que para que se habilite el botón calcular los datos obligatorios (los que tienen *) deben estar completos.
Simuladores
Son herramientas que te permiten generar los papeles de trabajo para las liquidaciones. Los simuladores disponibles son:
Ganancias y Bienes Personales
Permite generar los papeles de trabajo para la liquidación del impuesto a las ganancias y sobre los bienes personales.
Ganancias: Retenciones de 4ta categoría
Te facilita el cálculo de las retenciones mensuales del impuesto a las ganancias cuarta categoría. Para mayor información, hacé clic aquí
F. 1357
Para la generación del txt de presentación en AFIP. Tratamiento de la última versión oficial del manual de AFIP.
Comparador IVA Digital
Este simulador realiza la comparación entre los datos de AFIP y los de tu propio sistema, para encontrar diferencias entre los comprobantes a presentar.
Ajuste por inflación (RECPAM)
Simulador para el cálculo del RECPAM y la presentación de los estados contables.
Calculadoras
Al ingresar a una calculadora podés completar los datos. Al presionar en el botón Calcular se mostrará el resultado de las operaciones realizadas.
Tip
IMPORTANTE: Recordá que, para que se habilite el botón Calcular, los datos obligatorios (los que tienen * ) deben estar completos.
- Bienes Personales. Repatriación
- Ganancias de 4ta categoría
- Retenciones de Ganancias - RG 830
- Monotributo - Recategorización
- IIBB ARBA. Régimen general - Régimen simplificado
- Ajuste por inflación impositivo
- Ajuste por inflación contable
- IIBB CABA. Régimen simplificado
- IIBB ARBA. Régimen general vs. Régimen simplificado
- Indemnizaciones laborales
Asistentes
Son herramientas que te asesoran sobre un tema puntual. A través de preguntas y respuestas te guían sobre algún encuadramiento.
Los asistentes disponibles son:
- Alquileres
- Categorizador PYME
- Ajuste por inflación. R. (FACPCE) 539/2018